15 of Our Favorite Text Expansion Hacks for Speed Typing
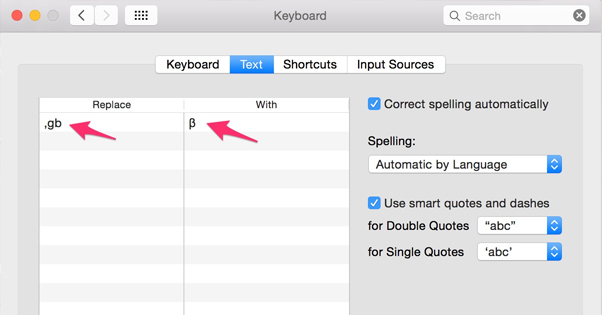
Text Expansion is a built-in feature for OSX, iOS and various Apple products, but it’s also available in a number of stand-alone apps and Windows programs as well. The core concept is simple; setting up short phrases that, when typed, automatically replace themselves with longer, more complicated lines. It’s a lot like autocorrect, particularly when you set it manually, but it can be used for so much more.
There are a lot of simple uses for text expansion, like expanding acronyms and chatspeak. These are particularly useful if you’re used to chatspeak on mobile devices, but you want to appear more professional. Set up BRB=Be Right Back, for example, and even when you type the short phrase, the long phrase appears. That’s really just the tip of the iceberg, though. There are a ton of uses for text expansion in business communication.
There are some limitations with text expansion. For one thing, by default it won’t allow line breaks. Some third party apps mimicking the feature might be able to, I’m not sure. What this means is that you can’t put in one code and have several lines of text appear.
You also can’t get around this by using cyclical or nested functions. If you include the phrase for a second macro inside the first, it won’t also autocorrect, because the autocorrect is a function that applies when you actually type the key phrase.
For another thing, it’s occasionally fickle about what it works on. Some applications require that you enable it, or that you have a specific setting checked in your OS settings. This will also vary from app to app if you’re using third party programs. Some such programs:
- Windows Phrase Express
- Auto Hotkey
- Mac Text Expander
- Macro Xposed for rooted Android devices
You can even set up similar macros in individual programs, like Microsoft Word. It really all depends on how widespread you want your macros, and what platform you’re using. Some people are fine with in-app macros like in Word, while others prefer the Text Expander version that syncs across multiple devices to maintain your shortcuts in any environment.
Regardless of the app or system you use, you can set up these replacements and expansions to streamline your ability to communicate online. After all, that’s what we’re here for, right? These are the best we’ve come up with.
Oh, and one final note: make sure that any key phrase you use – that is, the phrase you type that is itself expanded – isn’t something you might naturally type. You don’t want to set up a rule that replaces “hi” with “Hello and thank you for subscribing” in use in your mailing list, because you would never be able to type “hi” without it expanding. I typically add characters before the key phrase to avoid this issue, and in fact some apps require it. You might type “hi” all the time, but you’ll pretty much never naturally type “##hi”.
1. Email Addresses
How often do you have to type your email address on a daily basis? There are ways to minimize having to, of course. Including it in your email signature, posting it on your website, etc. Still, sometimes it’s unavoidable. You need to type it, as a login or in a press release, anywhere it needs to be.
Do you have a nice, short, easy to type email address? A lot of people don’t. The proliferation of email addresses registered, plus the prominence of popular mail clients like Gmail, leads to a lot of inconvenient or lengthy email addresses.
I don’t know about you, but I probably typo my email address at least once a day, and that’s despite typing it constantly, and having a relatively simple address. That’s why setting up an expander for it saves a lot of hassle. Instead of typing my full email address, checking it for typos, and fixing them if they appear, all I have to type is #email. It automatically expands into my full email address, typo-free every single time.
Plus, I can always set up additional rules for additional email addresses. Say I’d prefer people contact a sales address instead; I can just associate it with #salesmail and be done with it. Same with any other email address I want to type more than once.
2. Email Signatures
If you’re using an email client that doesn’t have a lot of options, you might be stuck with one signature with one setting; on or off. This isn’t good enough for many business transactions. I always recommend at least two signatures; one lengthy signature for the initial conversation, and a truncated signature for future messages in the conversation. However, you can’t just change your signature constantly, it will disrupt other communications and it’s a huge hassle.
One possible solution to this is, of course, upgrading to a better email client that can support multiple signatures for multiple situations. That can be costly in terms of both time and money, though, so why not fake a signature?
With a fake signature all you do is add a bar at the end of your email so it looks like it’s jumping to a signature, then type your own. Of course, typing a signature can be long and annoying, so use your text expander to do it for you. This is where the line break limitation can be an issue, if you have a 3-4 line signature. All you really need to do, though, is make each line its own macro. So, instead of typing each line, you just type #sigl1, #sigl2, #sigl3, and so forth. Saves you a lot of time and energy.
3. Address Information
Addresses are just annoying to type. How often do you really need to give out your physical location, anyways? Then again, it adds a certain element of credibility to even a web-only business to list a headquarters, which is why it’s often in an email signature and on a contact page. Of course, you’ll also need it for various print materials and press releases, and who knows what else. It shows up far more often than anyone cares that it should, and that means you need to type it a lot.
Or, you just macro it up. You have options, here. You can do a single line addresses, though that can get cluttered or stretch a page if you don’t have a lot of space. You can also do the traditional address block, but much like signatures, you’ll need to use more than one line. Of course, you can use both. #shortaddress and #address1/#address2/#address3 can both exist at the same time.
4. Typo Correction
There are a lot of common words that people have trouble typing. Just take a look at a list like this and see what I mean.
Chances are you have a pretty good idea what words you personally misspell. I’ve had good results with just forcing myself to learn how to spell the trickiest words, but I’m not perfect. I rely on autocorrects and spellchecks as much as anyone else.
If concerted effort isn’t working for you, or if you have trouble spelling in general, go ahead and note down the way you misspell words and set up text expander rules for the correct version. Things like turning “definately” into definitely work quite well. Just make sure you aren’t relying on the # in front of a typo, otherwise you have to go out of your way for the correction and it’s not really that helpful.
Thankfully, many of these text expanders come pre-loaded with a list of commonly misspelled words and the correct spellings, so you won’t have to do much configuration.
5. Using Special Characters
Sometimes in your communications you want to use a special character, like © or the TM symbol instead of just writing TM. Every character has a couple of different codes associated with it, depending on the language used to create it. For example, the copyright symbol is the Unicode code U+00A9. On any computer with a numpad you can hold Alt and type 0169 to get © as well. The specific decimal notation for it is ©. In HTML, if you were to expand the character, it becomes ©.
There are a ton of different codes for different characters, and it’s annoying to keep them all straight. Why would you ever remember 0169 when you can just type (C) and be done with it? Well, it looks unprofessional, for one thing. Thankfully, with a text expander app, you can just make the (C) expand into © and never have to worry about that again. Do it for every code you think you’d use with any frequency, and you’re good to go.
6. Formulaic Greetings
Do you often start off your emails the same way every time? “Hello <name>, thank you for subscribing to the <company> mailing list!” That’s a lot to type every time.
With a basic text expander, all you need to do is put in that entire phrase – subbing in your company name as necessary, of course – and macro it to something like #greet1. Leave a space for the name to fill in as necessary. If you’re using a more intensive text expander, you might even be able to make the name a variable, though you would need a data source to pull it from, and that’s not always easy.
This is another feature that a good email manager will do for you, for auto-responses and preconfigured emails. I recommend checking out your client to see if it has a similar feature or not.
7. Website URLs
Web URLs can be kind of tricky. Homepages are generally fine. Even if you have a complex brand name, it’s not that hard to type it out. You can easily make a macro to a URL, something like #homepage to bring up www.yourhomepage.com as a plaintext URL.
A more advanced use is to create macros to links for important sub-pages you would have to look up every time you wanted to see them. For example, if you have an FAQ you like to share in your introductory message, you can turn #webfaq into “If you have any questions, here’s a link to our <a href=”www.example.com/faq”> FAQ</a> and, if that doesn’t help, feel free to contact us at support@companymail.com.”
That’s a lot of time saved, including fetching the FAQ link and writing out all of that by hand. You can make a lot of different common phrases that way.
8. HMTL or BBCode
One thing you might have noticed in the previous entry is the inclusion of HTML code. I’m just assuming that your email system allows you to type in HTML and will parse it properly. Most do, these days.
You can do that with HTML, BBCode, or really any sort of formatting or scripting code you want to use. Any time you have code you need to type repeatedly, whether you’re designing a website or an app or just linking to pages in your email, you can use these system-wide macros to turn a simple abbreviation into a longer bit of code.
The previous example was a link, but you can apply it to anything. I also like using macros for formatting tags. Say I want something in bold or strong – they have different meanings these days – I can just use #b or #strong to autocomplete into <b></b> or <strong></strong>, which I can then just tab back into to add whatever phrase I want bolded.
9. Common Abbreviations
There are a ton of different web abbreviations you might use in daily life that you type out of habit, but which are arcane enough that you shouldn’t use them with regular business communications. Some examples:
- #imho – in my humble opinion
- #iirc – if I remember correctly
- #ianal – I am not a lawyer
Maybe you don’t use abbreviations, or maybe when you do, they’re very commonly known, like ASAP. Those are perfectly fine to include as-is. Others, particularly the more niche acronyms like CPC or CPM in marketing, can benefit from using a text expander.
10. Large Template Text
In many ways, a text expander accentuates and expands the functionality of what I’m trying to do here with Emailmate. Both are similar to templates, but distinct in their flexibility and modular nature. You can use a text expander to create large format templates for filling in data later. Without line breaks it can be a little annoying to do a table-like set of statistics, but you can have entire paragraphs set to a single keyword, and that can save a lot of time.
The final five are advanced tricks you can only do if you’re using a specialized third party app that supports variables. Phrase Express is ideal for this, but other apps will allow it as well. Just be aware that these won’t work in the default OSX or phone-based text expansion and autocorrect utilities. You need something with more power to it.
11. Date and Time
Some of these text expander programs have variable built in. If you want to include the current date and time, for example, all you need to do is use a specific variable like %time or %date. Usually they have the percent sign as a signal to the app that this is a variable that needs filling. You can customize it as you desire.
12. Program Launch
This is a very advanced feature, and it’s only really useful if you don’t have a lot of quicklaunch or program tray widgets installed. If you find yourself navigating through menus to launch programs, and you hate taking your hands off of your keyboard, you can set up macros for common programs. Referencing PhraseExpress (Windows only), you can set up common applications like a calculator to appear when you type “calc” and hit a specific button – in this case the tab key – to launch it.
13. Learned Phrases
Phrase learning is embedded in phone autocorrects, but it’s not a standard feature for a lot of text expanders. The idea is that you intentionally type a phrase 2-3 times and the program realizes that it’s not something you’re typing accidentally. When you begin typing the phrase again, it will give you the option to autocomplete the rest of the phrase. It’s like macros you didn’t need to set up.
14. Expanded HTML
I mentioned HTML above, but there are some extra features you can include using a program that supports variables. PhraseExpress allows you to use a special clipboard variable, so you can expand HTML into a link quickly and easily. Just copy the URL to your clipboard so it’s there ready to be pasted. Then, instead of pasting it, just type your keyphrase, something like #cliplink. This will take your clipboard URL and put it in the href= section of link code. Depending on how you set it up, you might even be able to pull in the title of the page for the anchor text as well.
15. Automatic Search
This final trick is of very niche use, but if you’re the kind of person who frequently searches for related information, looks up definitions, and tries to identify sources with what you’re reading, it can be a godsend. Essentially, it’s an advanced feature of PhraseExpress that creates a context menu that appears when you highlight a passage of text while holding a hotkey. The example for this purpose would be a list of search pages that appears when you ctrl-highlight some text. This allows you to immediately open and search for that passage through several different engines.
Of course, some browsers already have a right-click-to-search functionality, but it only allows you to search via the search engine you have set as your default. This method gives you the choice each time where you want to search.


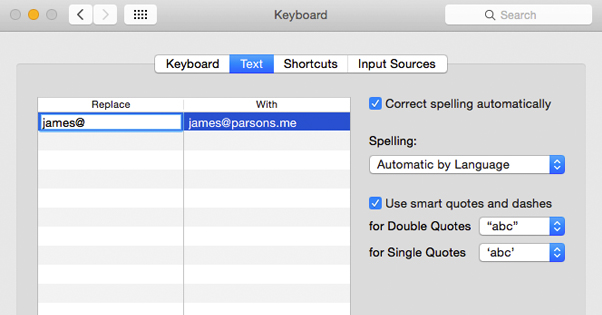
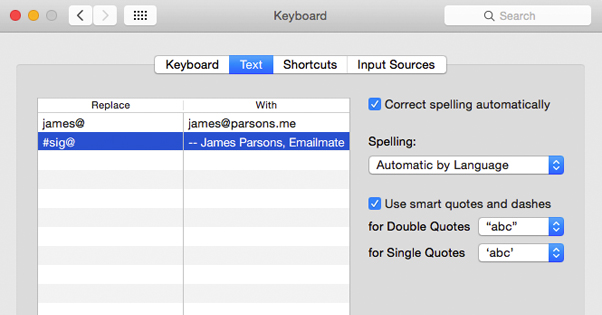
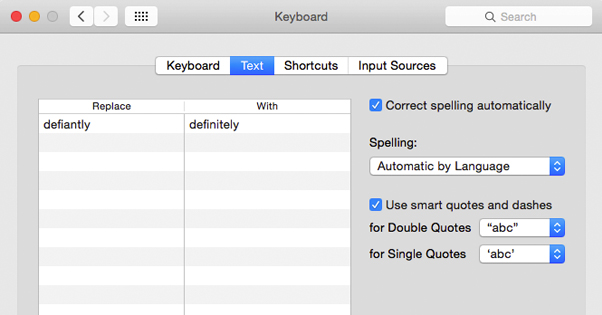
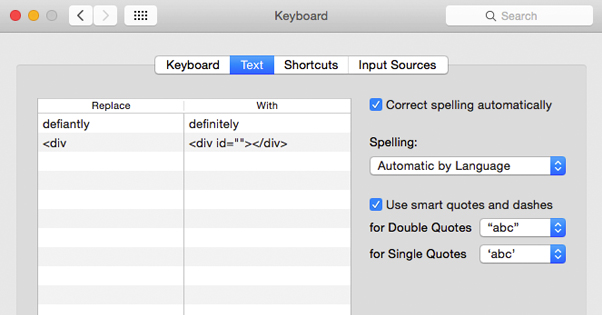
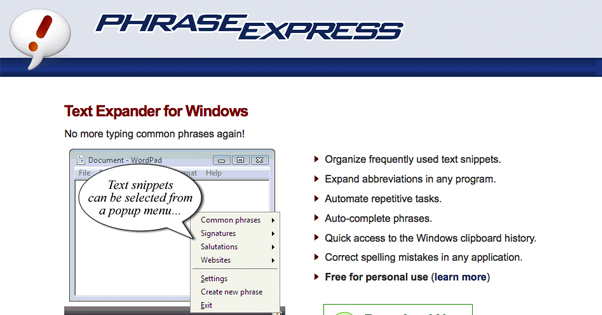
Nice post!