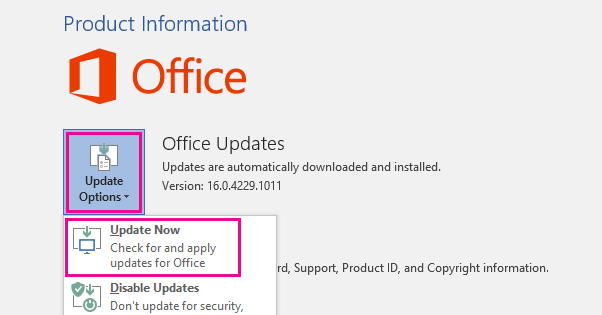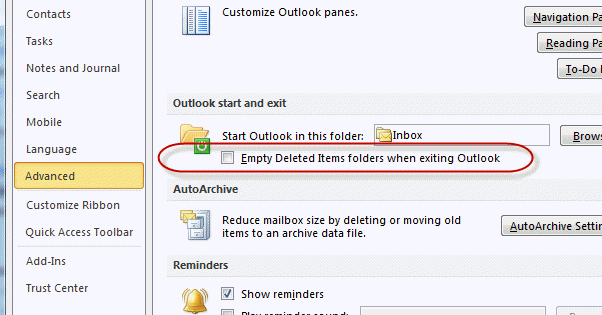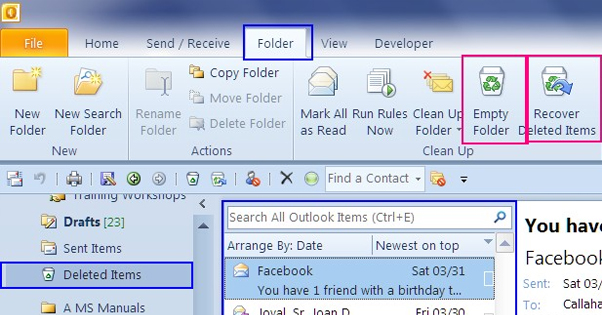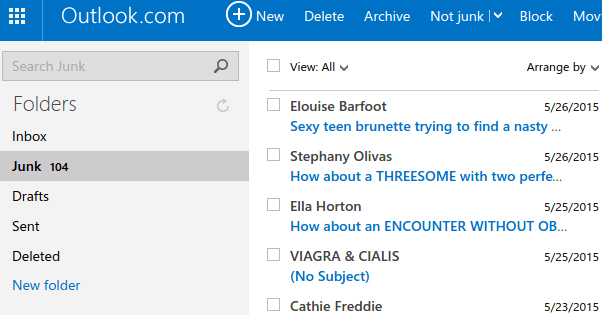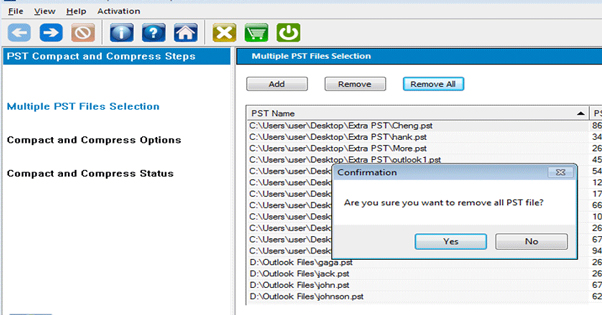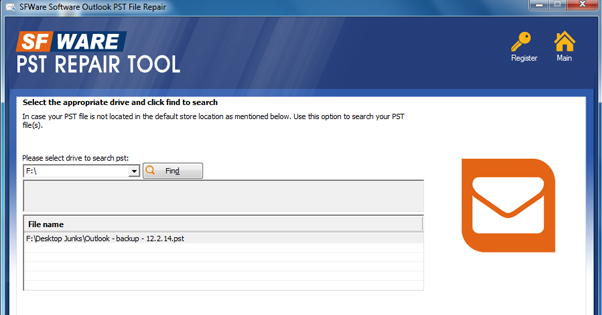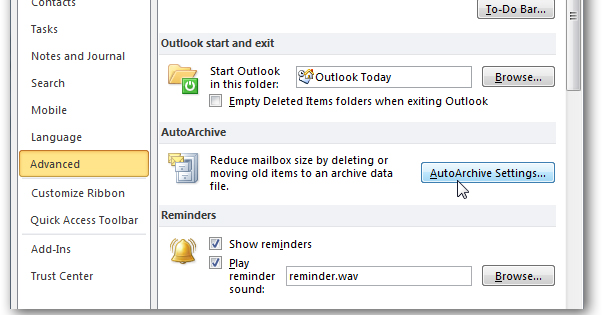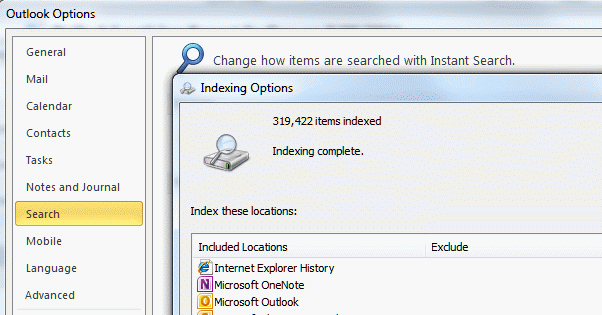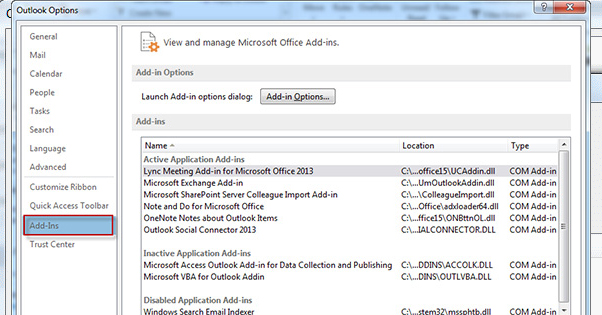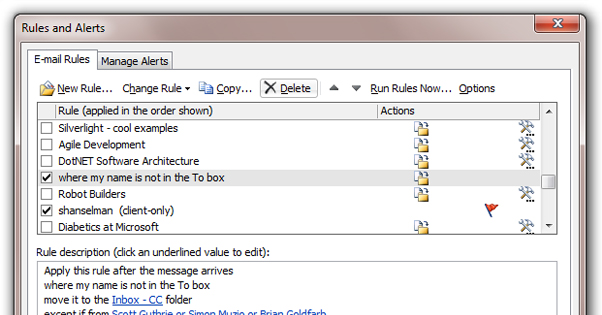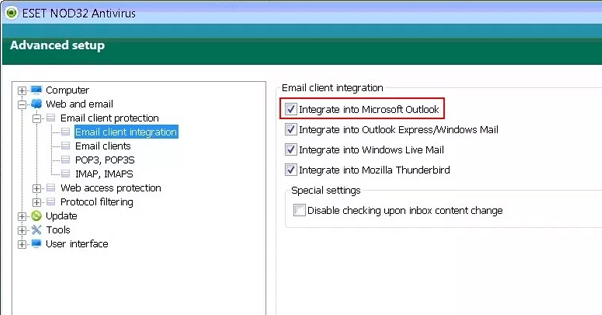25 Ways to Make Outlook Run Fast and Efficiently
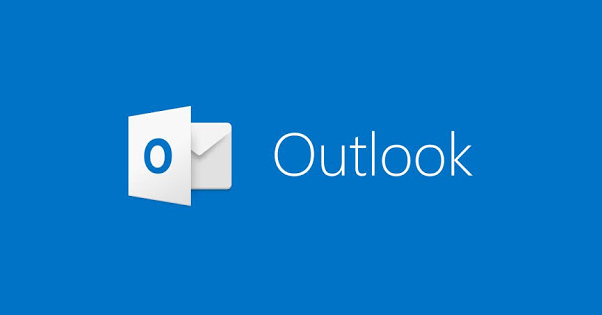
Problems with Outlook are so common that they’re essentially a business meme. The program is perfectly fine, it works well enough for what it does, and it has a lot of features that make it indispensible for many businesses. At the same time, it’s a horrendously complex application on the back end, with a ton of features that have existed for decades and are almost never used, or legacy systems that exist because “that’s how it’s always been done” and to change it would be to break too many cascading newer features.
The knowledge of how to intuitively use Outlook seems to have largely been replaced by institutional memory, knowledge bases, and extended tutorials. Add on top of this all of the poor practices people have established as habits and you end up with a mess that could use a lot of cleaning up.
What I’ve done below is compiled a bunch of different tips and tricks you can use to improve how Outlook works. Some will work for you, others won’t, so just go through the list and see what applies.
1. Update
One of the first things you should do when looking to speed up any program is check to see if there’s a newer version available. Updates are always important; they add new features, they streamline code, they patch security holes, they fix memory leaks, and who knows what else. Outlook is no different. Right now, the most recent major version is Outlook 2016, included in Office 365.
I have to make a note here that if you’re an employee working for an established business with its own IT department, you should talk to your support person for improving speed and avoid taking most of these steps on your own. Updating a program when it’s not supported can break a lot of different things you might not know rely on Outlook. You also might not have admin permission on your machine to do the updating. However, if you’re in control of the business, are responsible for the maintenance of your own machine, or are an independent user, updating is probably your first major task.
2. Delete Items
The more you have in your mailbox, the slower your Outlook will run. It might seem like a basic tip, but consider combing through your inbox, storage folders, and archives, and deleting items you don’t need. If it’s over a year or two old and you don’t need to reference it? Delete it. If it’s some newsletter with old calendar info? Nuke it. If it’s junk? Get rid of it. You’d be surprised at how many people keep emails they will never, for the rest of their lives, need.
Be aware that in some industries, particularly law and politics, you might be beholden to a legal authority to save all communications. Make sure to refer to company policies and/or applicable laws before you delete anything relevant.
3. Double Check Deleted Items
Once you have moved anything you don’t want to the deleted items folder – i.e. pressing the delete button – you need to confirm that delete. This is a step that far too many people don’t take. Just empty the deleted items folder.
This is important, because everything in your deleted items folder is still there as long as it’s in that folder. It’s the same way that everything in your trash can at home is still in your house until you take the trash out. Until you actually empty the trash bin, you’re still operating with all of those messages present and available.
4. Delete Spam Messages
While you’re at it, empty your spam folder. There’s pretty definitely nothing in there that you need, and if there is, the sender can always re-send it. Letting hundreds or thousands of spam messages build up does nothing good for anyone.
If you find that legitimate messages are often being flagged as spam, you might need to talk to whoever is administering your spam filtering rules. Just make sure that the message is actually legitimate before you complain! I’ve had people complain about legitimate messages being filtered, only to find that they were phishing emails, and that if the user had clicked on them, they would have crypto-lockered their entire computer and possible more machines on the network as well.
5. Compact Your PST
Outlook runs on something called a PST file. The PST file is your Personal Storage. In other words, it’s the one single file that contains every email you’ve ever decided to save or archive rather than delete. This means every byte of text, but also every megabyte of attachment.
Older versions of Outlook had a 2GB limit on PSTs. Newer versions have bumped that limit up to a whopping 18GB, but here’s the thing: the larger the file, the slower your email will run.
In order to compact the PST file, you need to go into your account settings. There will be a Data Files tab. Click that and click on the PST file for your account. You can do the same with the OST, which is the offline version of the same file. Click settings, then the advanced tab. Click Outlook Data File Settings, and then click Compact Now.
6. Scrub Your PST
Another action you can take with the PST file is to remove attachments from the archives. Rather than having to go through your entire mail history and do this manually, you can use one of a few different utilities. This VBA script can be used to remove attachments from messages you select, while this utility can scan through the file and remove attachments automatically. Be aware that removing attachments removes your ability to access them, so don’t remove attachments that you might need to read or download in the future!
7. Repair Your PST
In some cases, you might have a PST go slightly corrupted, breaking access to certain information, slowing your Outlook down, or otherwise making life a lot more difficult. Luckily, Microsoft includes a repair utility with their installation, so you don’t even need to download anything.
Navigate to the relevant location inside your computer. It will be in your main drive, under Program Files (x86), in the Microsoft Office folder, in \root\Office16. You’re looking for SCANPST.EXE. Run this application, follow the prompts, and repair any issues it finds.
8. Enable Auto-Archive
Modern versions of Outlook have an automatic archival feature that can be quite useful. It is, again, messing around with PST files, but this time via automatic processes. What this setting does is moves emails older than a certain age into an archived PST file, while keeping your active PST file small.
This does mean that if you need to access those much older emails, you will need to access the other PST, which can be a bit of a hassle. I recommend archiving any relevant old emails in another way so you can access them more easily. You can even simply re-forward them to yourself if you want.
To enable auto-archive, click on Files, Tools, Mailbox Cleanup. There are several useful features here, but the main one is to enable auto-archive. You can choose the age you want messages to be archived, so pick something old enough that you’re sure you won’t need it, but new enough that it’s still archiving something to clean up your primary PST.
9. Rebuild Your Search Index
Outlook has a search engine built in to help you look for emails regardless of where you’ve filed them away. Over time, this search will get slower and slower. Sometimes it’s just due to how much data it has to sort through, but often it just means the index is broken or out of date. It’s easy to rebuild the search index and speed up search, though.
In Outlook, click File, Options, and then Search in the left hand column. In this pane, click the Indexing Options button. Click the Advanced button, and then in the advanced options window, click Rebuild.
Note that rebuilding your search index will take a while, and will take longer the more data that has to be indexed. While the index is being rebuilt, you will not be able to use Outlook’s search, and it may slow down your computer while it focuses on completing the task at hand.
10. Audit Add-Ons
Since Outlook is such a popular program, a lot of different programs like to make plugins or add-ons for it. You may have inadvertently installed a number of these over the years, where they do nothing but take up memory.
In settings, click “Add-ins” and scroll through the plugins that have been added. Some of them will be useful, some of them won’t. If you’re not sure of what an add-on does, ask your IT department or leave it alone. It might be providing a feature you use that you would miss. Some, like TeamViewer or OneNote might not be relevant to your usage and can be removed.
To actually disable an add-in, you need to click the COM Add-Ins section at the bottom and click Go. This takes you to a list of check-boxes for the various add-ins, allowing you to remove the ones you don’t want.
11. Disable Speech and Handwriting Recognition
Windows has a lot of valuable accessibility options for people who need to use computers in unorthodox ways. However, if you’re able-bodied and don’t need to use these features, they slow down Outlook. I trust that you know if you need handwriting recognition or speech recognition.
In your control panel, find Speech Recognition, and click on Advanced Speech Options. Here, you can un-check the run at startup, review documents, and enable voice options if they’re enabled.
12. Automate Tedium with Outlook Rules
This one doesn’t actually speed up your program, but it speeds up your life. How often do you find yourself clicking through and deleting a bunch of different messages, sight-unseen? A lot of basic tasks, like deleting or archiving specific messages, can be automated.
For example, some systems will send daily updates with a flag in the subject line, like “[update] – All is well.” If you don’t want to see those messages every time they arrive, you can set up a rule to automatically move those to a specific folder, or even delete them.
Outlook rules are very robust, and there are too many for me to cover here. I recommend reading a guide like this one to learn what you can do with the rules system, and implement a few of them to make your life a little easier.
13. Learn Shortcuts
This is another usability enhancement. Outlook, like most programs today, is chock full of keyboard shortcuts that take the place of lengthier mouse movements or actions. For example, you can go to the home tab by hitting Alt-H, move immediately to the search box by hitting F3, or automatically create a new reply by hitting Ctrl-R. There are dozens of shortcuts, and I don’t recommend trying to learn them all, but you can save a few minutes a day by learning a few common actions you use.
14. Check Antivirus
Many antivirus programs will scan emails, or at least email attachments, to see whether or not they’re viruses. These are indispensible tools when it comes to avoiding catastrophe. At the same time, though, they’re slow.
Some antivirus programs are much slower than others, so it might be worthwhile trying to find one that integrates more smoothly.
15. Troubleshoot Problems
If you’re having trouble with Outlook and these tips haven’t worked, there are always other possibilities. Microsoft provides an entire article on various potential issues, so it can be a good idea to scan through it here. You might find that your computer needs a better hard drive or more memory to use Outlook effectively, or that you have some misconfigured option causing problems. You never know, so it’s worth a look.