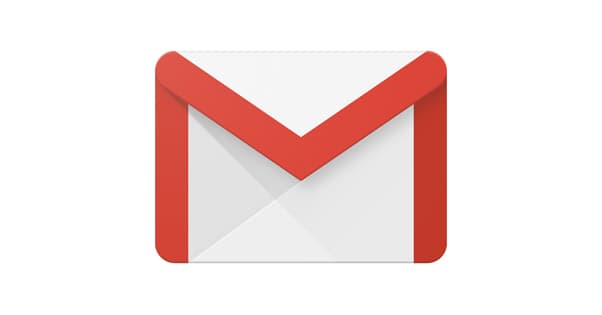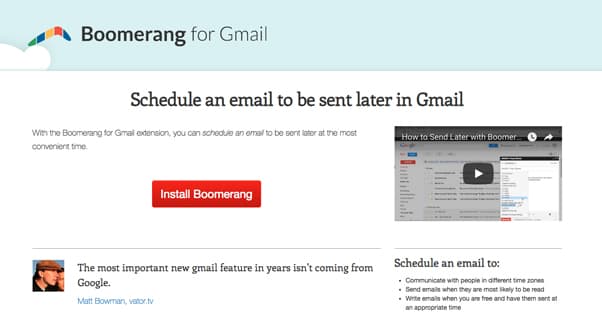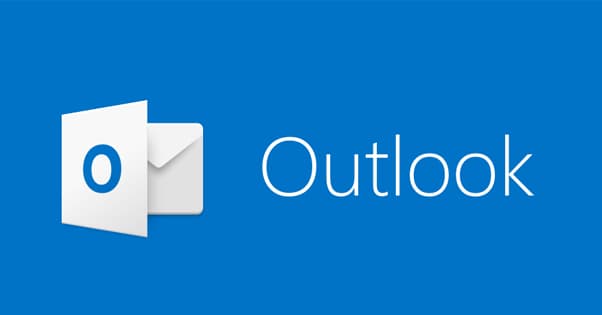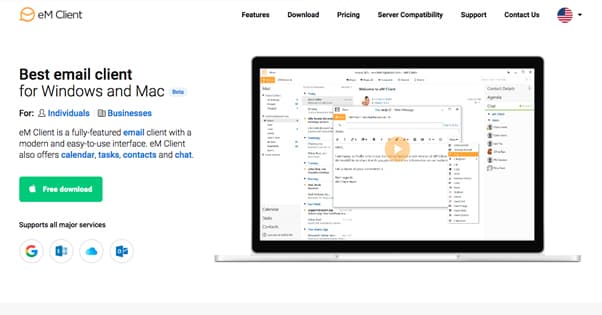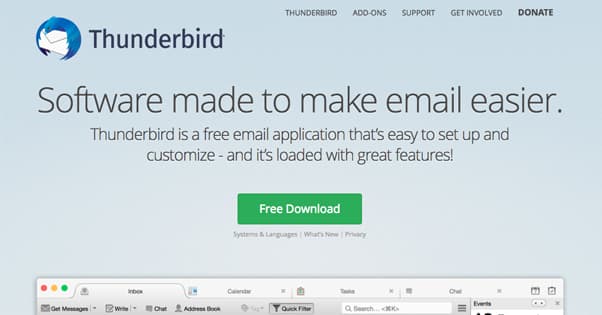List of Email Clients That Support Delayed Message Sending
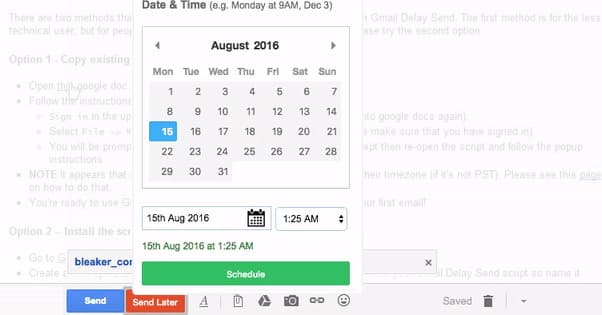
There are a number of different reasons why you might want to schedule an email to be sent later than the time you’re writing it. Maybe it’s a newsletter and you want it to go out at a peak reading hour. Maybe it’s going to be timed to coincide with a livestream or announcement. Maybe you just do your email work at 4am and don’t want anyone to know your hours are weird, or to assume you’re operating out of a foreign country when you aren’t. Who knows!
These days, it seems like every social network has scheduled posting features, but email clients lag behind. Many of them don’t have delayed sending, and those that do often require a plugin to access it. So which clients have it, and how can you access it? It should come as no surprise that you can rig up sending emails on a delay with all of the major email clients, and pretty much every business-class client will have scheduled send as a feature, even if it’s not necessarily in their free version.
1. Gmail
Those of you who are regular users of Gmail may have noticed that they rolled out a large redesign over the last few weeks. It was in a two-week opt-in, but once that period was over, everyone was forced to convert. You can change back in the settings menu, but only until October, at which point they will force the change permanently and retire the classic version.
The new interface is smoother, feels a bit more app-like, and has some additional functionality. For instance, hovering over a message in your inbox will show you the archive/delete buttons, along with the ability to snooze the message and the ability to mark it as read or unread.
Despite all of this, there’s still no built-in delayed send mode for Gmail. The closest thing you have is the new ability to work offline. In settings, enable offline mail. Now, if you’re offline, you can write emails and have them send the next time you have a connection capable of sending messages. This isn’t really scheduling, though; you would have to keep Gmail offline until you’re ready to send, and for most of us, that’s completely untenable.
Interestingly, there is also no Lab available to allow scheduled sends. They have other experimental features, and they moved how you access Labs – it’s under Advanced in settings now – but there’s no scheduling options. No, if you want to schedule sending messages via Gmail, you have to use an add-on.
There are a ton of different Gmail add-ons that will add scheduled sending as a feature, so I’m not going to cover them all. That would take up the rest of this post, and then some. Instead, I’ll just list the top three or so that I’ve found and like to use.
First, Boomerang. Boomerang is a very robust Gmail extension with a bunch of different useful features. Feel free to read all about it on their own site. For now, all I’m focused on is the ability to send emails later. Once you install Boomerang, a new button appears in your Compose window. This button reads “send later” and, when you click it, allows you to choose a specific date and time to send the message.
Once you compose a message and schedule a time for it to send, the composition will sit in your Drafts folder until that time. You have until your scheduled send time to edit, delete, or reschedule the message. Obviously, once it’s sent, that’s it.
Boomerang is free for up to 10 messages per month. The free plan also includes reminders, response tracking, read receipts, click tracking, and a couple more features. All other features, including advanced versions of the above features, are available in paid versions that range from $5 to $50 per month.
Second up is Schedule Email, a plugin for Chrome. Developed by Cloud HQ, this plugin only works with Chrome, but otherwise functions basically the same way. You can compose and schedule an email, at which point it sits in your drafts waiting for the right time to send. It has no advanced features, but it’s also free, so I’m not complaining.
The third option is for those of you who don’t necessarily want to use a plugin, those who like scripting, and those who might be using Gmail from a non-desktop device. It’s a clever little script that runs out of Google Sheets. It’s a smidge clunky to use, but it works, is free, and is customizable if you know how to play with the code. You can read all about it here.
2. Outlook
Outlook is one of the most-used email clients in the world, since it comes packaged with pretty much every installation of Windows and is widely used in the business and corporate worlds.
There are two ways you can delay sending emails through Outlook. One of them works on an individual email basis, and the other is on an account basis.
To delay sending one specific mail, once you have it composed, click on the tags group in the ribbon and find the little “more options” button in the corner. When you expand it, you’ll see a section labeled Delivery Options. There’s a check-box for “do not deliver before” and two fields, one for date and one for time. Set the desired date and time in this field.
Now, when you send the message, it will remain as a draft in the Outbox folder until the time you set to deliver it. Once that time arrives, the message will be sent, so you have until then to undo the delay or edit the message.
To delay all messages, you need to create a delivery rule. Click on File and then Manage Rules & Alerts. Click to create a new rule and choose a template box. Start from a blank template and click “apply rule on messages I send.” This will ensure that the rule applies to all messages. If you’re familiar with Outlook rule coding, you can set it to apply only to specific classes of messages or messages meeting certain filters, but that’s advanced stuff I don’t need to go into.
Choose “select conditions” on the list of rules and choose boxes for any options you want. Choose “select actions” and choose Defer delivery by a number of minutes. Here’s where the one major limitation comes into play: you can only delay delivery of messages via rule by up to 120 minutes, or two hours. From here just finalize and apply the rule to delay all sent messages by your chosen amount.
It is worth noting that, if you have messages scheduled to send but you go offline, Outlook will warn you that those messages exist. Outlook has to remain running at the scheduled time to send the messages, otherwise it sends when you log back on.
3. Mac Mail
Mac Mail is similar to outlook in that it’s the bundled email program for a wide variety of computers. Unlike Outlook, it does not come with the ability to delay sending messages naturally. Unlike Gmail, you can create a scheduled send using Automator, another app that comes built in to Mac devices.
In order to set up this scheduler, you need to find Automator. It will be in your Utilities section. Alternatively, click on launchpad and type in Automator. Once you launch it, choose Applications as the destination folder, and clock on New Document to make a new automation app.
When it asks you what kind of document to make, choose Application. There will be a list of categories on the left. Click on Mail there, then click and drag New Mail Message to the workflow.
Here’s where it gets a bit annoying. You need to specify the email here. You choose the recipient, the subject, message, and account you’re sending from all here. Once you have these details down, you need to drag the Send Outgoing Messages action into the workflow, at the bottom.
Save the application, making sure to specify it as an application under file format. Once saved, go to your Calendar app. Launch calendar and choose the date and time you want to send the message. Create a new event on that date and time, and choose a custom alert. When it asks you what kind of alert, choose Open File. From there, find your scheduled email application script. Now, when the calendar reaches that date and time, the application will run and the email will send.
It’s clunky and not very good, but it’s the best you can do with the tools available to you preinstalled on a Mac. If you want a third party solution, they exist, but at that point you may be better off switching to another email client entirely.
One such third party option is Mailbutler. This app works for both Mac Mail and Gmail, and has a wide variety of task scheduling and other workflow options. You get scheduling, tracking, templates, email snooze, follow-ups, and more. Unfortunately, the free version does not include mail scheduling. You need to pay at least 6.50 per month (in Euros) for the professional version to get email scheduling.
4. eM Client
The eM Client platform is a lot more than just email management; it’s a complete communications platform. It handles emails, but also calendars, task management, contact management, live chat, and more. It’s pretty good at all of them, though a dedicated high-end enterprise platform will do more.
Importantly, eM Client does have delayed send as a crucial email feature. It’s easy to use, too; simply compose an email and then, under the send drop-down, click to schedule it. You have complete control over the date and time you want to send, including choosing a different time zone.
5. Mozilla Thunderbird
Thunderbird is one of the Mozilla element-animal apps, of which Firefox is the most well-known. It’s a robust email client with open source roots and a lot of features, though a lot of the features you really want to see are gated as add-ons. Unfortunately, scheduled send is one of those features. Fortunately, there are a ton of different add-ons that do it for you. Just by browsing, I can see Lightning, send Later, BlunderDelay, and even ReminderFox for a workaround variant where it just reminds you of the messages you wanted to send.
Thunderbird add-ons are tricky because they’re also open source, and many of them may not be updated regularly. You never know if a new version of Thunderbird itself will invalidate an old add-on, or if an add-on update will make it stop working with your version of Thunderbird. Just find one you’re willing to try and giving it a test.
Beyond the apps and clients listed above, there are a wide range of business-class email providers that will handled all of the advanced features you would expect to have, including scheduled sending. For example, if you wanted to send drip campaigns, you can use drip-focused apps like Drip, Sendloop, and BombBomb. For newsletter management and sending newsletters on a schedule or in waves, you can use newsletter-focused email managers like MailChimp, Benchmark, SendinBlue, or Mad Mimi.
There are so many different email clients out there you’re frankly going to be spoiled for choice. Heck, even if something doesn’t have the right kind of delayed send or scheduling you want, you can rig something up in Zapier or IFTTT. The options are virtually limitless.