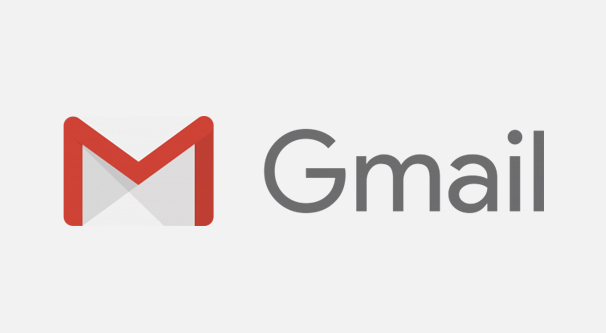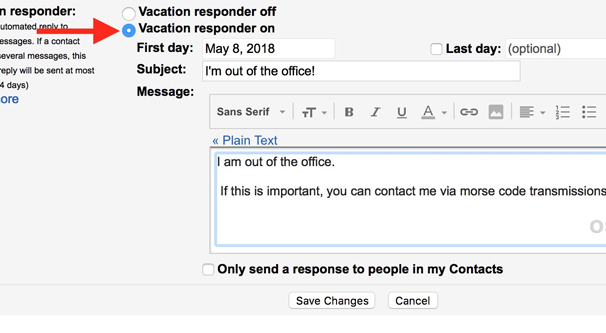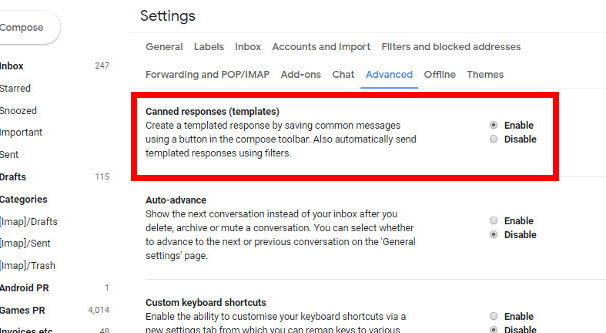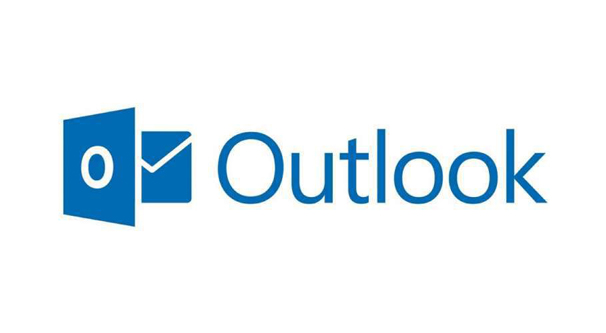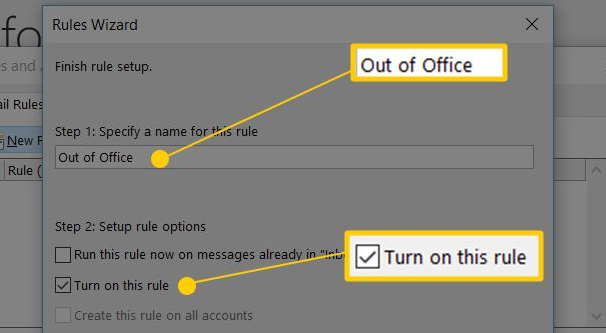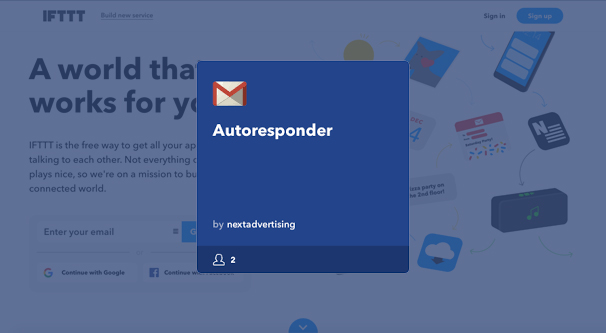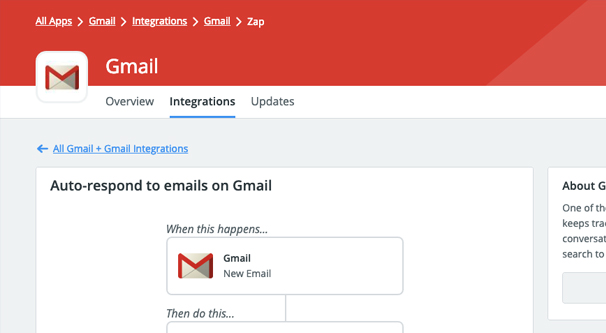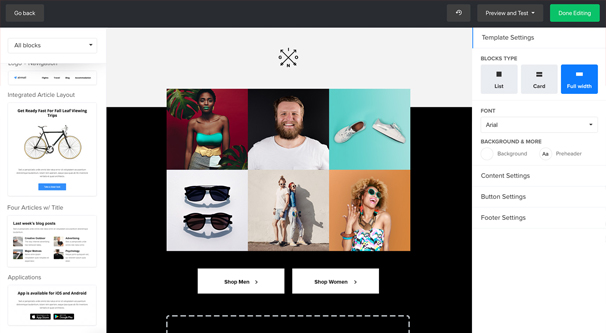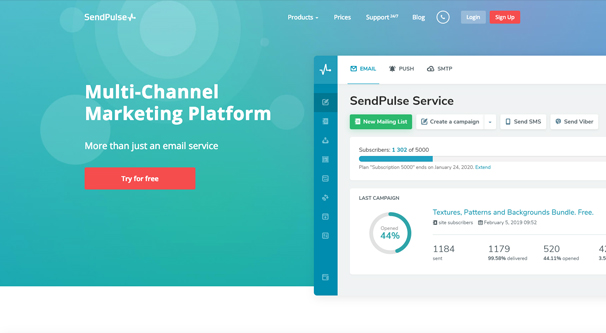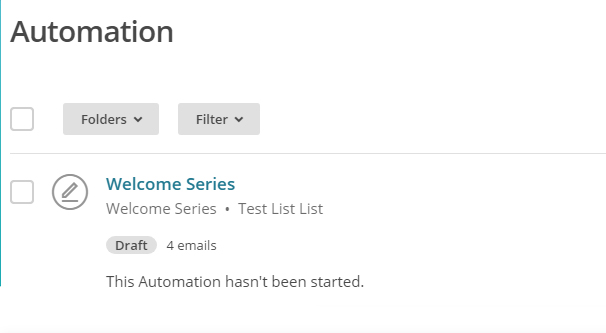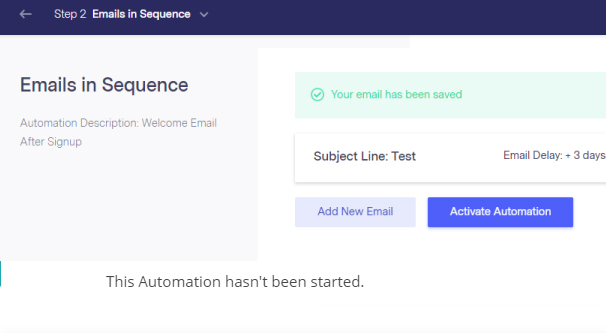How to Only Use Autoresponders for Certain Emails
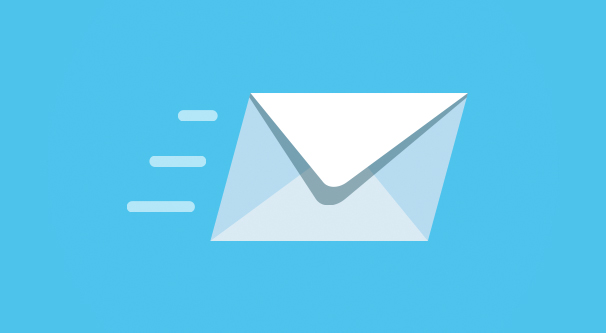
If you’ve ever been told that robots would be taking over your job, or that automation is the wave of the future, you may have been skeptical. Sure, robots are great for manufacturing where repetitive, manual tasks need to be completed with accuracy, but how relevant can they be in other situations?
Well, if you ignore modern experiments with content creation robots and machine learning algorithms, you still run into a wall where human critical thought is too important.
On the other hand, if you’ve ever interacted with customers via email, you know that a simple, manual-task-completing robot could handle a heck of a lot.
Indeed, email autoresponders are basically just that. A good autoresponder looks for triggers, be it a specific email address, a specific keyword, or even just a specific time of day, and responds accordingly. The question is, how do you set it all up? What options do you have?
Gmail
Gmail is one of the most flexible, extensible email platforms in the world. Google has put a lot of effort into making sure it can accept a wide variety of extensions and plug-ins, while maintaining a minimum level of security you would expect from a communications platform. Meanwhile, developers all over the world have been creating their own extensions for you to use. Some are free, some cost money, but they cover a wide variety of use cases.
I’m covering Gmail essentially as its own platform, and will cover other means of setting up autoresponders in other platforms or with other tools afterwards. There should be something for everyone, though of course your specific situation may need a tailored solution. In particular, I know many locked-down corporate email programs will require going through IT to get anything more than a vacation responder set up.
Speaking of, vacation autoresponses are some of the easiest to set up in Gmail. They’re not very flexible, however, since they’re mostly an all-or-nothing kind of autoresponder. Still, it’s worth knowing the baseline so you know how much more you can do with the advanced features available to you.
To set up vacation autoresponses, go to Gmail and go to your settings menu. On the General tab, there’s a “vacation responder” section all the way at the bottom. It has a box for First Day, which is the date you go on vacation or leave the office. It has the option to add a Last Day, the day you want the autoresponder to turn off, or you can simply remember to turn it off yourself.
Below that is your basic email composition window. You have your subject line and your compose window, so compose whatever response you want. Finally, there’s an option labeled “only send a response to people in my contacts.” This is good to enable if you frequently get messages from outside agencies. For example, the editor for a blog might not want everyone sending in a guest post pitch to know they’re on vacation. A sales manager might not want potential clients to get a response saying they’re out of the office. It’s really up to you. I find it useful to enable in most circumstances.
Finally, make sure to turn on the vacation responder with the radio button and save your changes. If you compose the email but forget to turn on the autoresponder, it won’t work.
Vacation responders are all-or-nothing, with the simple configuration option of enabling it for contacts only, but that’s as flexible as it can get. Thankfully, you have a much more robust option available to you with automatic canned responses.
First, go to Gmail and go to your settings menu. Go to the Advanced tab at the top and find the Canned Responses (Templates) setting, and enable it. From here, you will need to set up your canned email responses, which is pretty easy. You’ll want to consider the purpose for each potential response and tailor it appropriately. Remember, these will be for specific situations, rather than a generic response to everything, so they should be focused.
Once you have a few templates set up, click in the search bar up top and click the triangle to see advanced search options. What you’re going to do here is define the emails you want your response sent to.
For example, let’s say you have a support email address that handles all your customer support, and you don’t have a ticketing system to handle support cases. You can set it up such that whenever a message comes in to this email with the keyword “bill” or “billing” or “payment” or any similar keywords, you can send an automatic response with an acknowledgement of the case and some links to common support instructions for self-help. Define your search however you need to get that kind of email and as few others as possible.
Once you have defined the search and tested it to make sure it finds the messages you want it to find, click the Create Filter button. This will define the search as a filter and ask you what you want to have happen when a new message with that set of criteria comes in. One of the boxes will be “Send canned response.” Choose it, and choose the appropriate template. You can also choose additional actions if you want to further sort your inbox.
You can use autoresponders for a variety of different tasks, not just support. You can use it to encourage anyone who joins your contact list, or who fills in an opt-in form, or who buys a product, or anything else, really. They’re very flexible.
The way I look at it, any time you find yourself sending out the same or a very similar email more than 3-4 times per week, it might be worthwhile to set up an autoresponder. This is especially true if it’s a common email with identical contents every time, like a simple acknowledgement or a sales template.
Outlook
As one of the other top most-used email platforms globally, Outlook is worth looking into for instructions on autoresponders. Unfortunately, while they have a fairly robust rules engine, it can be tricky to use.
Here’s how you can set up an autoresponder:
First you need to create your message template. Click File, New, Mail Message. This opens a new email, so go to options and choose Plain Text format. Compose your message body and save it, except instead of save, use Save As and save it as a .oft (Outlook Template) file. If your version of outlook has a different file type for templates, that’s fine too. Name your template, of course.
Once you have your template, you need to create the rule for how it will apply. In Tools, click on Rules and Alerts. Start from a blank rule, click to check messages when they arrive, and then proceed to conditions. You can choose things like specific subject line keywords, specific senders, and so on. Create your rule and apply it to every message you receive.
Outlook will then ask you what you want to do with the email you receive. Choose to reply using a specific template, and choose the template you created earlier. You can also choose to specify exceptions to the rule if you want, such as setting specific email addresses – like your boss – as exempt from the canned responses. Name your rule and apply it, and it’ll be good to go.
Automation Engines
There are a few different automation engines out there that allow you to set up very complex automatic workflows, not just within a piece of software, but between two or more. IFTTT and Zapier are the big ones, but there are newcomers to the space like Tasker, Wappwolf, and Microsoft’s Flow as well.
In IFTTT, you can link it to your email client and have it monitor your emails for specific triggers, similar to how Gmail’s filters work. You can then trigger any of a wide variety of actions, ranging from sending an email in response to sending push notifications, sending messages, or even interfacing with your network of Internet of Things devices to do who knows what. What a customer service ticket to turn your office Smart Lights to red alert? You can probably do that!
Zapier is my preference between the two of these platforms, though part of that is simply because more of it is accessible without signing up so it’s an easier sell for you folks looking to explore something new.
With Zapier, you can link up with a huge number of different email clients. Gmail, Clever Reach, Parserr, Rocket Reach, Kickbox, Elastic Email, Hiver, Outlook, and a whole lot more are all available. Plus, they have their own custom apps that can link to anything using IMAP, anything using SMTP, and can even parse emails based on rules you set up.
From there, of course, you can trigger any of a thousand different apps to do who knows what. Again, you can interface with nearly any business tool that has an API, and you can link to a lot of other things as well. Your autoresponses can be more robust than sending an employee out to the house of whoever emailed you, probably.
Other Tools
Other than Gmail or the automation engines, you can use autoresponders through a variety of different email management platforms.
MailerLite – This is a fairly robust but lightweight email management app with a handful of useful features, though some of them might not be quite what you’re looking for. In particular, they have an automation flow engine that lets you set up multi-level campaigns, drip campaigns, and autorepsonders. It has common triggers like date-based messages and subscription emails, as well as more defined triggers. It has a free version that can send up to 12,000 emails per month if you have under 1,000 subscribers on your lists, otherwise pricing starts at $10 per month.
SendPulse – This is another fairly robust email platform, though they bill themselves as a complete delivery channel platform. Indeed, they can handle SMS messaging, Facebook Messenger, push notifications on the web, and more. I personally like their split testing integration, for more mailing list style messaging, though that’s not really relevant to autoresponding. Pricing is free for under 2,500 subscribers, at which point it starts around $8 per month.
MailChimp – The Chimp is, as you’re probably already aware, one of the top-tier email marketing platforms out there. I’m not a huge fan of their bright yellow rebrand, but the tool itself is still perfectly fine. They have a wide variety of different kinds of autoresponse templates available, from your typical date and opt-in responses to tag-based and customizable responses. The only downside is that it has a bit of a learning curve, so until you get used to it, you’ll have to take some time getting used to the editor.
Benchmark – This option has a few simple automatic emails for their free plan, but to get to the good stuff you have to pay for one of their upgrades. Once you have that access, you can make some clever customized workflows and multi-stage autoresponders. Pricing depends on your number of subscribers as is common, and starts around $14 per month for 600 subscribers.
What’s your favorite tool for managing automatic email responses? Let me know below and I’ll check it out.