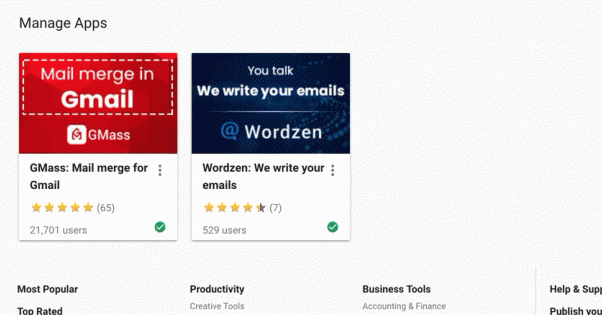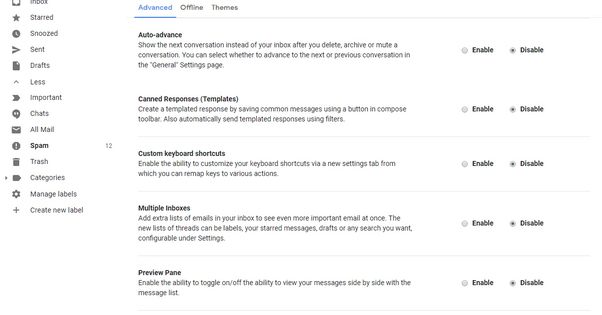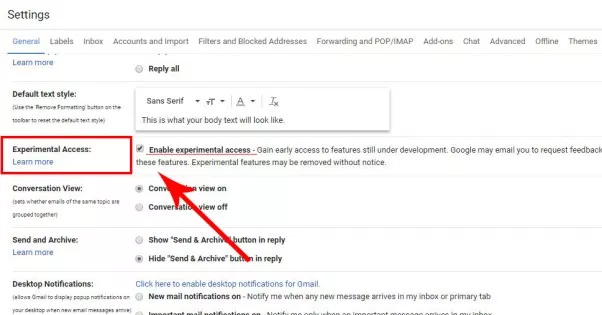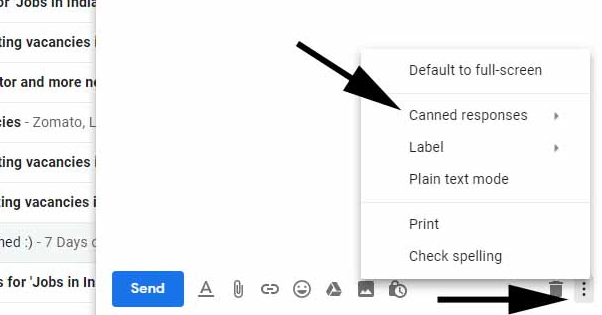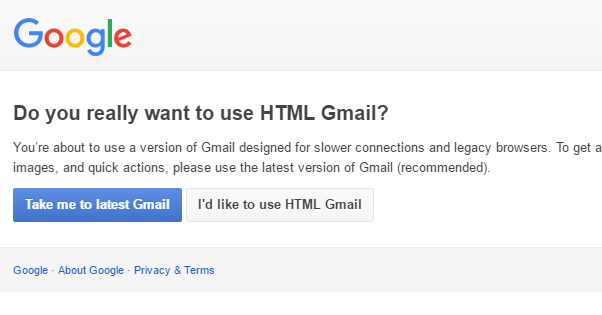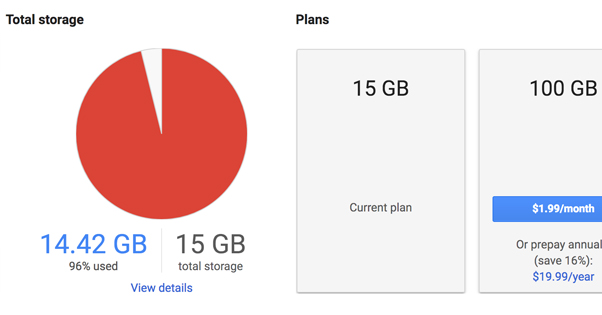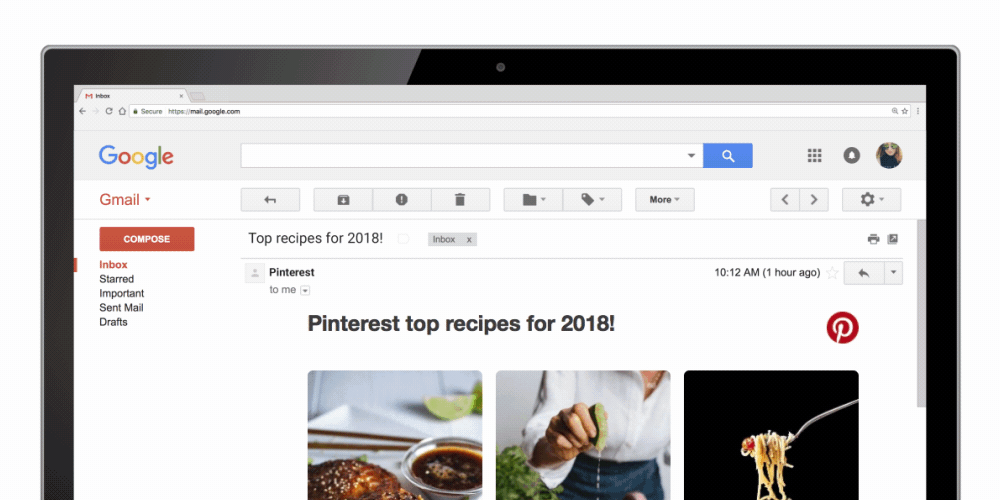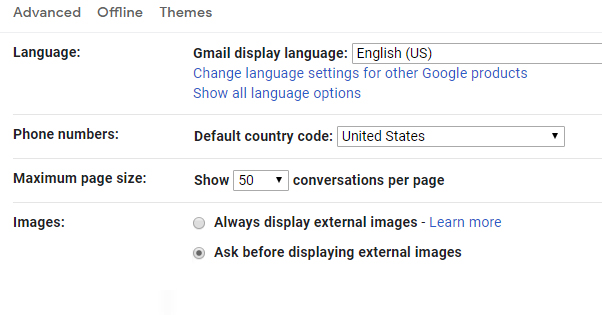20 Ways to Speed Up Gmail to Make It Even Faster
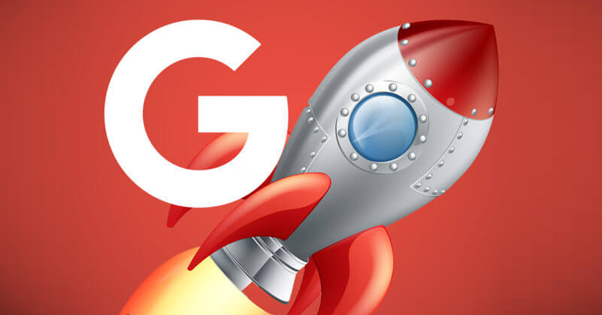
A common complaint with the New Gmail Experience is that it’s quite a bit slower than the old experience. On top of that, plenty of people have had speed issues with Gmail, both the old and new experiences, for quite some time. Thankfully, there are some methods you can use to speed up Gmail.
Before I dig into anything more specific, I do have to warn you that you’ll often see tips like calling a 1-866 or 1-800 number, claiming to be Google customer service, able to help you with one thing or another. Google doesn’t have phone support unless you’re an enterprise-level customer with a dedicated account rep. Don’t call a number someone posts on a message board or comment thread. Chances are quite good it’s a scammer looking to phish your information or get you to install malware.
With that out of the way, let’s talk about specific tips you can use to make Gmail even a little bit faster. You’ll notice a few trends in the items I discuss. Most of them revolve around either disabling an option that might be slow to load, or minimizing the use of something that involves loading a lot of data repeatedly. Each individual change might be only a millisecond or two saved, but they can add up to a faster perception of using Gmail. Unfortunately, there’s not likely to be any one big, single change that will save you seconds of load time. At least not without that change being “buy a more powerful computer” or “buy faster internet service.”
Disable Email Extensions or Plugins
Depending on the browser you use, you may have browser extensions adding features to your Gmail. Something off of this list, perhaps. Those extensions are great for saving time when performing tasks, but not so great when it comes to site load times.
Try disabling old extensions one by one and testing Gmail each time. One of them is probably slowing down the site load for your inbox. If none of your email-focused extensions are slowing it down, try other extensions, like a script blocker. They may be interfering with the site functions.
Disable G Suite Add-Ons
Browser extensions are not the only way you can add third party features to Gmail. You can also do it through the G Suite Marketplace. This is a curated marketplace of plugins for various Google apps, like Gmail, Calendar, and so on. From Gmail, click on Settings, and click on Add-Ons or Get Add-Ons. You’ll see a list of what’s available. There’s a three stacked lines button in the upper right; click it and, at the bottom, click Manage Add-Ons. Remove anything you don’t use or don’t want.
Disable Gmail Lab Features
Gmail’s Lab is a set of features that are not refined enough to be rolled in as real Gmail features, or are too niche use. They’re also not made by third party developers, so they aren’t in the G Suite Marketplace. Instead, they’re relegated to labs.
It’s worth noting that the New Gmail Experience simply renames these to advanced features. Under Settings, find the Advanced tab, and disable any feature you don’t like. Some of them can slow down your client considerably.
Disable New Quick Actions
Part of the New Gmail Experience is this fancy little hover button. When you hover over an email in your inbox, a spot by the date it was received turns into action buttons. You can archive it, mark it as spam, mark it as unread/read, or whatever. These buttons exist because of a script and that script might be slowing down your Gmail. In Settings, under General, find Hover Actions and disable them. See if that changes how fast your Gmail operates.
Disable Experimental Access
Another entry under Settings is Experimental Access. Experimental Access is essentially opting into Gmail beta builds before they’re ready for public release.
This means you’ll gain access to new features before other people do, but you also might not have them work properly. They can slow down your browser, as well as cause issues with add-ons. They might also simply not function properly. Unless you have need of a specific feature, I recommend disabling Experimental Access.
Disable Google Chat
Google Chat, Google Hangouts, whatever you want to call it these days, is the built-in IRC-like chat client that is today one of the last remaining instant messenger clients outside of actual IRC and apps like Discord or Skype. You can access it via third party clients like Pidgin, but you can also simply access it from within Gmail. Every time you have to load Gmail, it loads Chat, and that can slow things down. Not to mention the hover boxes from entries in your Chat window, etc. In Settings, go to the Chat tab and disable Chat.
Minimize Canned Responses
Canned Responses are template replies you can create for different scenarios. They’re one of the Lab features, but they’re more useful than most, so many of you may have been using them without wanting to disable them. That’s fine; they save a lot of time, so even if they slow down Gmail a bit, it’s worthwhile.
What I recommend doing is going through all of your saved canned responses and deleting the ones that don’t see much use. It doesn’t save you much time to keep them if they’re slowing down your Gmail and you only use them rarely. Keep only the most common, daily use canned responses.
Verify You’re Using a Supported Browser
Gmail is actually only supported by a few web browsers. If you’re using a browser Gmail doesn’t support, you’ll encounter instability and perhaps broken features, if you can even access it at all. Make sure you’re using a supported browser. Google maintains the list here.
Clear Browser Cache and Cookies
Cache and cookies bloat up a computer and make internet browsing take longer than usual. Depending on your settings, you might have cached content from years ago just wasting space on your computer. Clearing your cookies and cache can free up some space, speed up your browsing, and fix issues with Gmail. Just be aware that a lot of sites save the fact that you’re logged in via cookies, and clearing them will require re-authentication.
Use the Basic HTML Version
When you first sign into Gmail, there’s a big red M that opens into an envelope, as Gmail’s logo. In the lower right corner, there’s a small line of text with a link that says “load basic HTML version.” Click this when you log in and you will be taken to a version of Gmail that looks worse and lacks all of the bells and whistles that dynamic scripts give you.
If you can stomach using this version of the client, up at the top in a yellow banner will be a line reminding you that you’re using the HTML version. There will be two links, one to return to the normal version and one to set the HTML version as default. Click the second one.
Clean Your Labels
Much like cleaning up your canned responses, cleaning up your labels can help speed up Gmail a little bit. The more labels you have in use, the more categories you’re having to load every time you load Gmail. Disable or remove labels you don’t need anymore. In Settings, under Labels, choose which ones you want visible. This governs what appears in the sidebar and can speed up Gmail a bit if you hide most of them.
Clean Your Archive
A lot of people habitually archive rather than delete messages in Gmail regardless of whether or not they’re worth keeping. It’s a habit from when most email clients only gave you a few hundred megabytes of space, and Gmail gives everyone something like 17 GB of space. With so much space, why ever delete anything?
Well, the more crap you have sitting in your archive, the longer it takes to load. One of my personal accounts – I’m guilty of this myself – has nearly 100,000 messages in it stretching back to 2004. Delete anything you don’t need. Use dynamic searches to delete everything from a single sender, newsletter, or formulaic subject line all at once.
Clean Your Inbox
Inbox Zero isn’t just a concept for high power business dealers, it’s a good practice to help keep Gmail running smoothly. With Gmail’s settings you can only actually see up to 100 conversations at once, but that doesn’t mean your inbox isn’t loaded when you sign in. Clean out as much space in your inbox as possible, even if you don’t need to go down to zero.
Disable Dynamic Inboxes
One of the Gmail innovations from a few years ago was a set of customized inboxes where they would filter and sort messages into categories like Social, Promotions, Updates, and so on. Personally, I never found this all that useful, but it can also slow down Gmail.
After all, loading five mailboxes is a lot slower than loading one. In the Settings menu, under Inbox, you can choose which of these tabbed inboxes to load. I prefer nothing but the primary box, but you can choose whichever boxes you want.
Disable Your Theme
I’ve seen this advice in a few places, and it’s not wrong per se, it’s just not likely to have a huge impact. Your theme is basically a set of background images for your Gmail box, chosen based on time of day out of a pool (or simply a single custom image you choose and upload yourself.) Loading an image is more resource intensive than loading no image, so disabling your theme might remove a millisecond or two from your load and response times with Gmail. Worth a shot if nothing else is helping, I suppose.
Show Fewer Conversations per Page
Another of the Gmail settings, again in the general tab, is the number of conversations to display per page. Setting this to a lower number will allow Gmail to operate a little faster, because it only needs to pull 10 or 20 email previous instead of 50 or 100 at a time. Again, it will be a minor change at best, but it’s better than nothing. You can always change it back if it makes your inbox inconvenient to use or if it has no impact.
Prompt for External Images
Again, back in the Gmail settings, you can find a setting labeled Images. It has two options: always display external images and ask before displaying external images.
Basically, whenever someone sends you a mail that wants to load an image from a server that’s not Gmail’s server, Gmail has to load that image. If you choose to have Gmail prompt you to load it instead, it will make the emails much faster to load, and you can choose to view images as necessary.
Disable Writing Suggestions
Again, another general setting. Writing suggestions are as-you-type suggestions from Google based on past responses, context, and saved canned responses. They’re almost never really worthwhile, so you might as well turn them off.
Gain More Experience
Gmail’s new experience can be a bit slower than normal Gmail, but part of that perception comes from the fact that some things moved around or act a little differently than you might be used to. Getting more experience with it will help you navigate it faster, so it won’t feel as slow.
Check for a Known Gmail Issue
If all else fails, go ahead and check this dashboard. It’s a status report for the function of various Google services. If Gmail is operating unusually slow and nothing you do can fix it, this dashboard can tell you if it’s a Google issue or if it’s something on your end. If it’s not Google, and nothing above has helped, you might need to talk to your ISP or consider the usual computer troubleshooting steps, like a malware scan. Good luck!