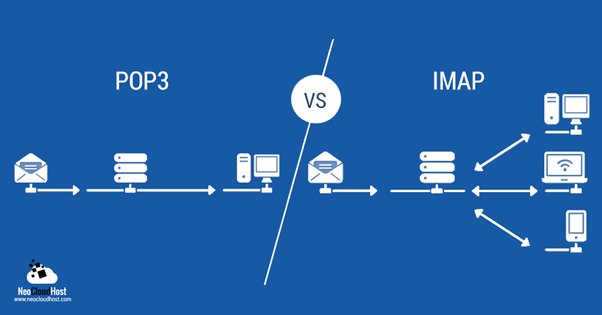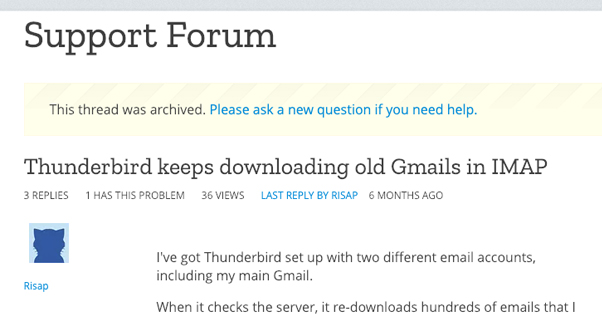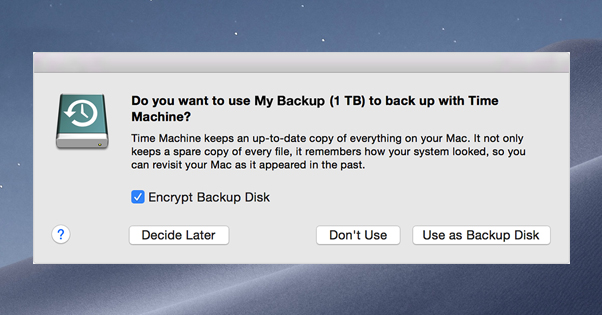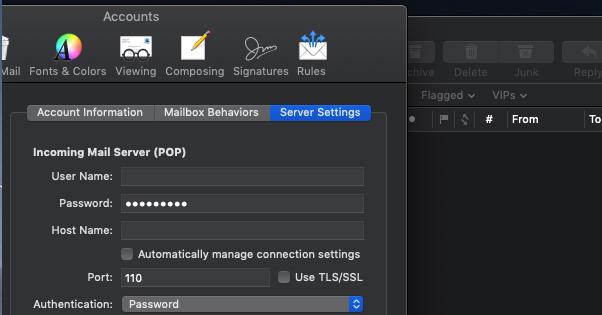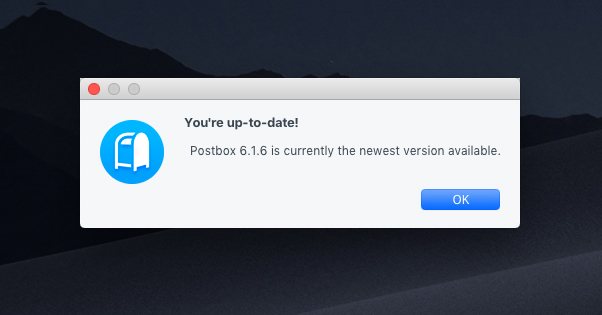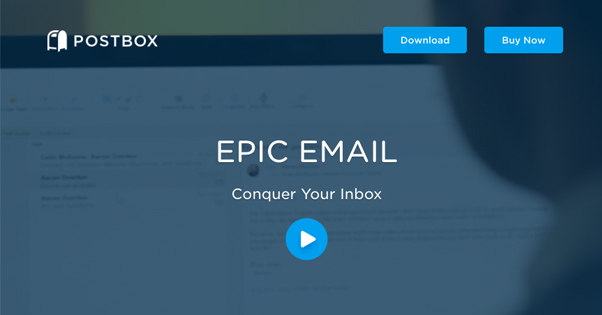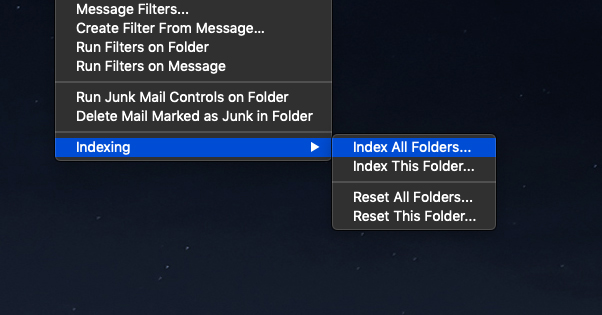How to Stop IMAP From Downloading Old Messages
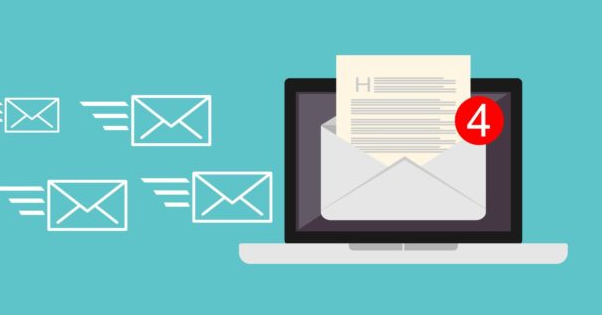
IMAP is one of the two main email protocols, and is the acronym for the Internet Message Access Protocol. It is also one of the few truly global protocols; so many other technological protocols end up fragmented, with different apps and different clients using different protocols.
Email, indeed, has two different protocols: IMAP and POP. They function in different ways and both have their own benefits and drawbacks. IMAP has gone through several revisions, with the current being Version 4 Revision 1, or IMAP4rev1.
You don’t need to know any of the dirty details, of course. I include this information more as trivia than as anything useful to most of you.
IMAP has several advantages due to the way it works. With an IMAP protocol, you’re connected to a mailbox as long as you’re working on it. When you need to see the contents of an email, you download it – a matter of milliseconds, typically – and can work on it. This is in contrast to POP, where you connect long enough to download all new messages – and anything that you need access to that isn’t in your local archive – and then disconnect.
Of course, the advantages are not without their disadvantages. IMAP is more complex than POP, and has more points of failure. You also have to remain connected to the mailbox, so you can’t really download and run off with your messages. Or rather, you can, but you need to maintain a connection to send messages, receive notifications of new messages, and otherwise interact with the mailbox.
The Problem
The issue I’m discussing today comes from various potential issues, settings, or glitches in mail programs or servers. Essentially, the local index for email becomes broken or disconnected in some way. When a user then connects to the IMAP mailbox, it’s as if they have never connected before. The user then has to download all of their old messages before they can access their mailboxes.
For some users, this might be a slightly longer startup time than normal. For others, this could lock their email client into an all-day affair of downloading and syncing. Obviously, it’s not an intended function of the email setup.
Unfortunately, there are a ton of different possible causes, and an equal number of different possible solutions. I’ll go over the most common issues; hopefully you can figure out what’s wrong using this list and fix it.
Disclaimer
Email mailboxes, archives, and configurations, particularly involving mail servers, are treacherous. We’ve all run into a time where a mailbox has been corrupted and we’ve lost data.
Some of the steps I recommend can have adverse effects if they are performed incorrectly. Therefore, it’s extremely important that you back up everything prior to making changes to configurations, mail servers, or archives. Before doing anything, back up everything you even think you might touch to change. That way, even if something breaks and is irrecoverable, you have a backup you can restore.
This goes for local clients and mail archives as well as server configurations, client configurations, and everything in between. Back it all up! I’m not responsible if you lose your messages or your data when attempting a recovery.
Understand IMAP
We’re talking today about IMAP as a protocol, but I know that some people have strange definitions of words like “download.” For example, I’ve seen people claim that their email client was downloading all emails from their account when they sign in, when what they really meant was it was just displaying those messages.
With an IMAP configuration, all email messages are stored on the mail server. When you sign on to your email client, your client has to download an index of all messages – or sync a local index with a remote index, more likely – to see what is in your account on the mail server. This is not downloading every message. It’s like downloading the table of contents for a book. You only download the actual message if you choose to open it.
It may be a simple miscommunication about what is and isn’t happening. Basically, if you have a full list of email and you don’t want a lot of those messages to be visible, file them away in other mailboxes or delete them.
Change Your Local Settings
Different email clients will have a different range of settings you can change that alter the behavior of your mailbox. I’ve gone over a few of the more common clients, with some instructions on how to change relevant settings. As always, make sure your configuration is backed up or recorded so you can revert changes later as necessary.
For Mac Mail, you want to go to Mail Preferences, Accounts, Mailbox Behaviors, and then find the “Store deleted messages on the server” option. Remove the check mark if there’s a check mark there.
What’s happening here is the server is storing your old messages even though you’ve deleted them locally. This can cause issues if your client attempts to download them, even though they should be deleted.
Another possible configuration issue with Mac Mail is to verify the email provider is using the same protocol. I’ve seen some people have issues with, for example, their Gmail inboxes. If your Gmail account is set to use POP, but your Mac Mail client is attempting to access it using IMAP, the cross-configuration can cause issues. Make sure the configurations are synced.
With Outlook, you will again want to make sure your email provider or email server is using the same protocol. A similar issue can be solved by going to Account Settings, your default account, More Settings, and Advanced. Find the “leave a copy of messages on the server” and remove the check. Note that this can make old messages inaccessible, so make sure your message archives are backed up.
Update Your Mail Client
Generally, the first thing I recommend when encountering an issue like this is making sure your email client is up to date. Obviously, if you’re just using something like web Gmail, this isn’t going to be your issue. If you’re using Outlook, Thunderbird, Mac Mail, Postbox, or another app client to access your email server, you should check if there are any updates.
This thread from last year is a good example. The users in question were forced to re-sync their mailboxes every time they logged in, due to an authentication issue with Thunderbird. The solution was to change a configuration option temporarily, and then – once it was released – update their installation of Thunderbird.
Mac Mail is also fairly notorious with issues involving IMAP and downloading old email messages. Usually, updating the app will solve at least some of the issues.
Reinstall Your Mail Client
If updating your mail client isn’t working, another alternative you might try is deleting and reinstalling the mail client itself. In some cases, a corrupted file or configuration somewhere on your hard drive is causing errors to cascade into constant re-downloading old messages.
If you remove and reinstall your mail client, your computer is generally smart enough to avoid bad sectors of your drive, and will be providing fresh, uncorrupted versions of files to your new installation. This is another reason you want to have your configuration settings backed up; the reinstall is likely to wipe them and you will need to set everything up the way you like it again.
Try a Different Email Client
Changing the client you use to access your server can sometimes be done, depending on your environment. Personal users and small businesses are often flexible enough to allow you to choose your software, while larger companies might have IT policies that mandate specific software. Of course, if you’re having this kind of error in a locked down IT environment, your IT team should be working on this, not you.
If you’re able to choose your email client, try switching clients. You don’t have to remove your old client, but who knows; maybe you’ll like the switch. In any case, this is mostly a test to see if the issue is with the email server or with your local client and configuration. If the new software – configured properly using IMAP and with the initial downloads and syncs completed – works fine, your issue is with your other email client and its local configuration. If the new software also experiences issues, it may be an issue with your mail server itself.
What are your best alternative email clients?
- Postbox is personally my favorite email client for Macs. It’s simple, it’s elegant, and it’s very powerful compared to the basic Mac Mail client. It works for PC as well these days, so it’s worth checking out for anyone who has to manage large amounts of email.
- Thunderbird is the Mozilla offering for email. It, too, works for both Macs and PC, and can be a pretty good offering. Make sure you get used to looking through the community forums whenever there’s an issue, though, as the majority of the support comes from other community members.
- Mail Pilot is another alternative with a few additional features you might find useful. In our troubleshooting case, the major benefit is true IMAP, rather than IMAP that has to pass through a third party server. It eliminates a variable in our testing to make sure everything works.
- Outlook doesn’t even need a link; you all know how to find it. Microsoft’s offering may have a long and often negative reputation, but the modern iterations aren’t all that bad. Outlook is very much its own beast, however, and it might have a bit of a learning curve, especially if you’re used to advanced features in other email clients.
In any case, you don’t necessarily need to fully adopt another email client; just use one to see if everything works. If it’s still broken, you may want to look into your email server configuration and scan for errors.
Delete Old Messages
This is another “back up your archive before attempting” trick, and it’s not even really that much of a trick. Go back through your mailbox, your PST files, your mail server, or whatever other location is storing all of your messages and delete anything more than a year or two old, and especially everything that you don’t need to access on a regular basis.
Obviously, make sure to follow any relevant laws related to your industry. I know in some companies or jobs, it’s illegal to delete anything less than ~7 years old, or some other archive requirements. In this case, don’t delete the messages. Archive them in a separate PST or whatever means of storing messages is most effective in your setup. Then move them to an external backup.
The goal here is to minimize the amount of messages that are present. Sometimes an older mailbox archive or mail index will be corrupted and require re-downloading, which can take a long time when you have an extreme number of messages.
Restore Your Index
Much like other configuration changes, restoring your mail index will vary depending on the email client you’re using. As I mentioned up above, using IMAP means keeping a local index of your messages and keeping it synced when you sign on. The mail cache or mail index can be corrupted in some circumstances, and this can lock you into a loop of downloading.
Here are some instructions on re-syncing or restoring the cache in Outlook. You can find similar instructions for other mail clients. Give that a shot, backing up your local cache first of course.