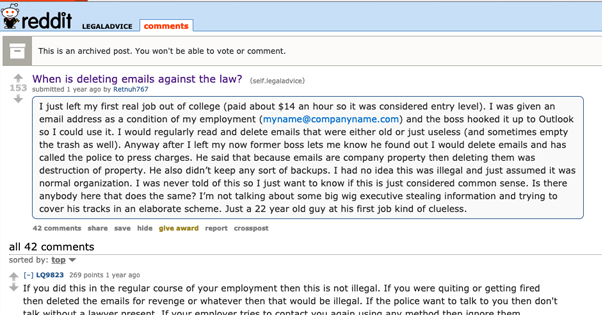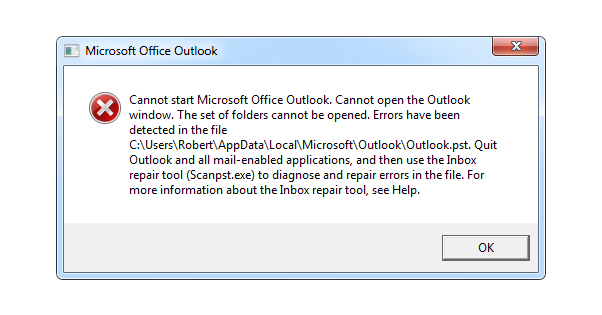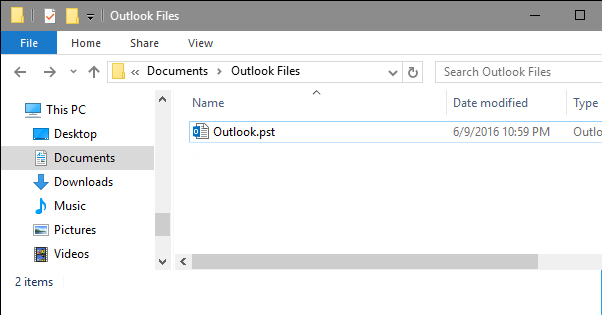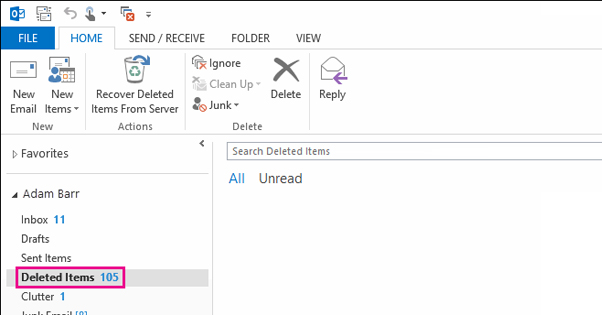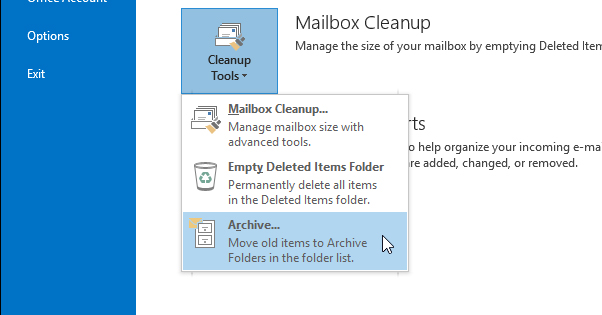The Ultimate Guide to Archiving Your Emails in Outlook
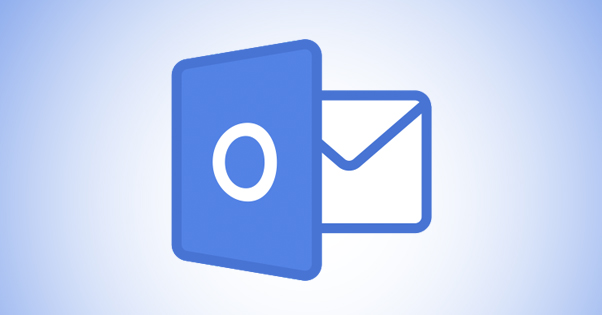
Outlook is an email client that typically interfaces with an email account on a server. It can work in both POP and IMAP formats, and there are different ways it handles emails for both of them.
Regardless of how you store and manage emails, the fact is, emails are data. Individual emails are generally small, but emails with attachments can grow quite large. After years of dealing with hundreds of emails every day, many with attachments, you’ve probably noticed that your Outlook client is getting slower and slower.
It’s not just an illusion. Maybe your suffering is enhanced because you hate your job, but that’s not the sole cause of this effect. Your email client slows down as it has to process larger and larger data stores. The more emails you receive – and don’t delete – the slower Outlook will get.
If you’re in a situation where you can just delete old emails, that’s fine. Nobody needs correspondence about the 2014 holiday party or a bunch of get well soon messages when your buddy Craig was out of the office with the flu. Deleting old messages can speed up Outlook, but it’s not the sole solution.
Plus, sometimes you’re in a situation where you can’t delete messages. This guy on Reddit is one of many people every year who ends up in trouble for deleting messages they shouldn’t have, even if those messages aren’t important. Law offices and many businesses have data retention policies that require users to keep years worth of messages available in case they are needed for investigations for one reason or another. The length of retention varies from place to place, but it’s a very real issue when Outlook can bloat up and your overly large PST files can hog server space.
The solution is to archive your emails. It’s not archival like Gmail, though. In Gmail, when you archive an email, it’s basically just being put in a huge “archive” folder that isn’t your inbox. You can file messages away into specific folders if you create them, of course, but by default archival is just hiding it away. You can still search through and access all of those emails.
With an Outlook archive, you’re basically sealing away all of those emails in a remote location. Any message in your archive is a message that will not be accessible from your Outlook client without manually recovering it from the archive. For this reason, you need to make sure that your archive cutoff is a sufficiently timed date that you’re rarely going to need to access those messages.
About Outlook Data Files
Outlook has two different kinds of data file, depending on the format you’re using for email. POP clients use .pst files, while other kinds of clients using the IMAP protocol use .ost files.
The way POP protocols work is like a holding cell or a post office box for your emails. When someone sends you an email, it is stored on a server, waiting for you to come pick it up. You boot up Outlook and log into your email server, and it downloads any messages you have waiting for you. This transfers the messages from the server to your computer. Note the word choice there: transfer. The email will no longer be on the server.
Where does it go when it’s on your computer? Normally you would just think “well it’s in Outlook”, but that’s not meaningful. Specifically, when an email is downloaded, it is added to your PST file. The PST file contains all of your emails that you can access in Outlook.
This is why it’s such a hassle if your PST file grows too large, and why you can lose your emails if your PST file is corrupted. That one file holds all of your email data. Every time Outlook needs to access your emails, it has to open up and process that PST file. The larger the file is, the more emails it contains, and the longer it takes to open and process.
Think of it like a filing cabinet. Each time someone sends you a letter, they put it in the filing cabinet. Each time you want to read a letter, you have to open the cabinet and sort through it to find new letters. When your cabinet is new, it only has a few dozen letters, and it’s easy to find new ones quickly. When you’ve been stuffing ten years worth of messages into it, it’s hard to open and tedious to sort through.
This is also why logging into Outlook on a different computer means you won’t have access to your emails. You have to sync your PST file between different devices, or store it on a remote server somewhere, if you want to be able to access it from different devices. Sometimes this means an active sync protocol, sometimes it means storing the PST file on a company server, and sometimes it just means it’s on a OneDrive or Dropbox where any device you control can access it.
The IMAP protocol is quite a bit different. Instead of downloading your emails to store locally, it stores them all on a remote server. When you need to work with your emails, you connect to the server and do your work. When you’re done, you disconnect. All of your work is left on the server, including all of your emails. It’s like Gmail; you can’t access your emails if you’re not connected to Gmail, unless you’re using a local store, downloading them locally.
Using IMAP with Outlook means you’re using an OST file. The OST file is the Offline Outlook Data File. Basically when you connect to an IMAP mail server, recent messages and data you need are downloaded locally, and the changes you implement are changed in the OST file. The OST file is constantly being synced with the mail server. However, if your connection to the mail server drops for some reason, you don’t lose your work. It’s stored in the OST, and the next time you connect, the OST is synced with the server.
Locating Your Data Files
Since you’re likely going to need to know where your data files are if you’re going to mess with them at all, here’s how to find out.
In Outlook, in the right pane, click on the Account Settings option and the Account Settings button within it. There will be several tabs, one of which is Data Files. Click that and click on one of the data files there – your PST file or OST file – and click “Open File Location.” This will open an explorer window with the file location for your data files.
Chances are pretty good that the folder is just in your Documents\Outlook Files folder. If they aren’t there, there are two possible causes. The first is that your company uses a custom setup and stores the files somewhere else. The second is that you’re using a version of Outlook that has been continually upgraded without reinstalling it since at least 2007 or before. If that’s the case, the files are likely in a hidden folder that will be a path like C:\Users\user\AppData\Local\Microsoft\Outlook. That’s also where the OST would be.
Disclaimer: Protect Yourself!
Before you take even a single step towards archiving your emails, the first thing you need to do is back up everything. I am not in any way going to be responsible for a mistake that costs you your archive. Additionally, if you work for a company with an IT department or an individual who operates your mail server, you should be talking to them about the size of your PST and the speed of your Outlook. They know your configuration and they know how to help you. My instructions may not apply to custom environments.
Preparing to Archive
The first thing you want to do is know your data retention policies. Is archiving your email kosher, or are you going to get in trouble if there’s any barrier between you and your emails? Are you allowed to delete emails, whether or not they’re business critical? In a lot of companies, you have to keep emails around for a couple of years, but archiving them is fine. In some companies, you may be allowed to delete anything that’s not business related, like a newsletter, a spam email, or similar. Some may require you to keep everything indefinitely. Know your company policies!
If you’re allowed to delete emails, keep reading this paragraph. If not, skip ahead a bit. I highly recommend that, if you’re allowed to delete messages, you delete anything you’re sure you won’t need. Newsletters, spam emails, personal emails you don’t need, light BS with your coworkers, meeting notifications, and anything that isn’t useful for a paper trail or business-critical in some way can be purged.
I know a lot of people have a hoarder mentality when it comes to emails. “But what if I need it later?” Chances are, you probably won’t. If you do, or if you legitimately think you might, don’t delete it. Some, though? You’ll never need that invite to Bob’s 4th of July party from 2012. You’ll never need that spam email about fake r0lexs. You’ll never need that newsletter from Slickdeals. Just get rid of them.
Deleting isn’t archiving! Any mail you delete will be permanently removed. I’m only advocating deletion because it helps compress the size of your archives. The larger your PST file, the more annoying it is to move around and archive for the future.
Also, before you go into archiving anything, go into Outlook and find the Deleted Items folder. Anything you delete will be moved to that folder to sit. This is so you can recover something you accidentally delete. Empty the deleted items folder to remove anything in it. This still doesn’t fully delete it, though; you can still recover some deleted items from your mail server following these instructions.
Archiving Email
When you want to actually archive, you have two options. You can do a mail archive, or you can do a file archive.
Adding emails to a mail archive is basically pulling them out of your usual folders or inbox and putting them in a special archive folder. Archived emails are simply out of sight; they don’t reduce the size of your PST file, nor do they speed up Outlook or its search. It’s for organization, nothing more.
To mail archive specific emails, click on those emails and click the Archive button in the options pane, next to the delete button. If you ctrl-click multiple emails, you can archive multiple messages at once. You can also hit the backspace (not delete) key to archive a mail.
A file archive will remove all of your current emails and start you fresh. I recommend using an app like Boomerang, or using a PST splitter, to keep the last ~year’s worth of emails available, while archiving the older messages. Here’s how to do it.
First up, set your Outlook to archive by receive date. This will make sure that old mail is properly sorted away, and you don’t have messages trying to reference messages that are older than the cutoff and thus no longer available.
In Outlook, click File, Cleanup Tools, Archive. This opens up the archive dialogue. Click to archive “this folder and all subfolders” and click on your main email account. Below the folder selection is a date: click to archive anything older than, say, a year or two ago. Click to check “include items with do not autoarchive checked” to make sure you catch everything. Specify a name for your file; I like the date.
This will split your PST file into two; one for your current messages and one for everything older than the cutoff date. Anything older than the cutoff date will no longer be available in Outlook unless you reimport the PST file. Move the archive PST file to another location.
Your main PST file will still be quite large, so you need to crush it down. Thankfully, Outlook has a “compact now” button that will smush down the extra space and reduce the size of your PST. Congrats! You’re done.