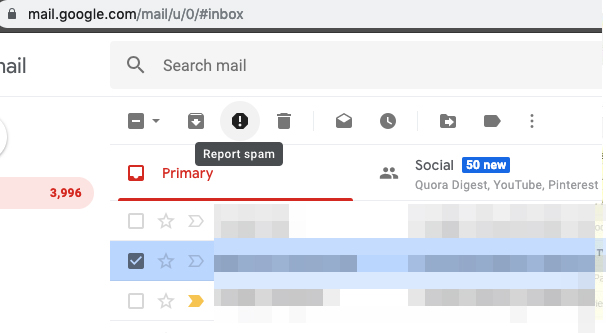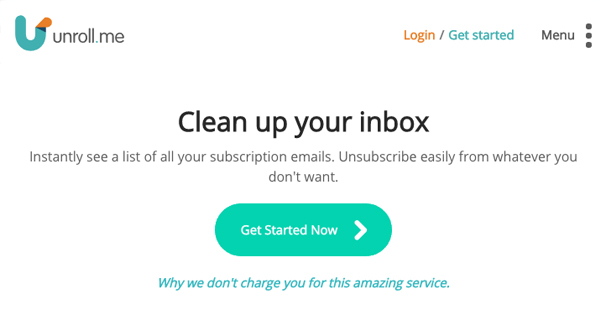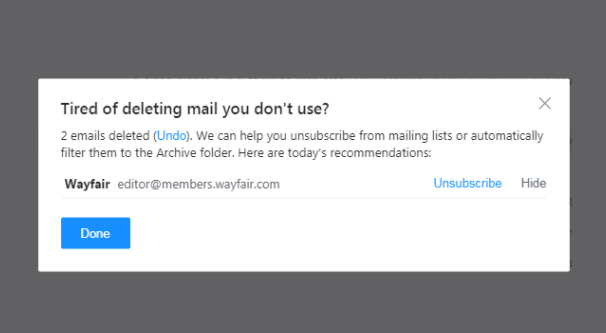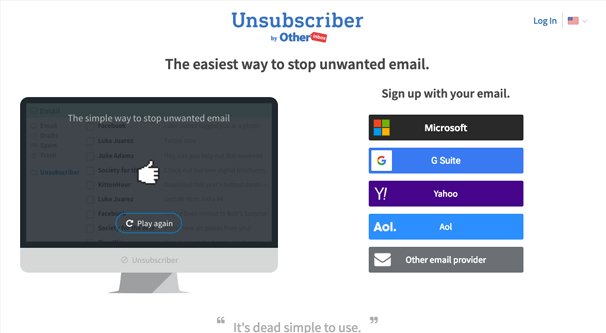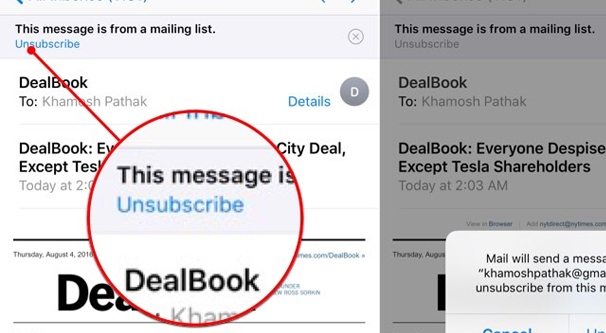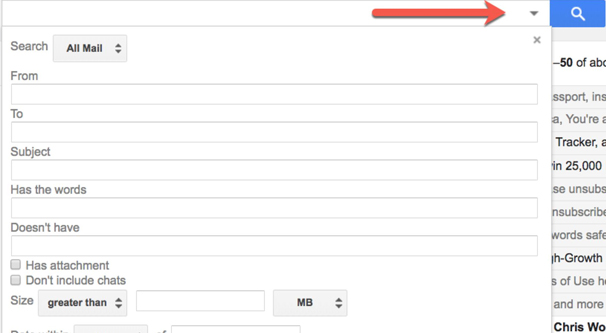How to Auto Unsubscribe From Promotional Newsletter Emails
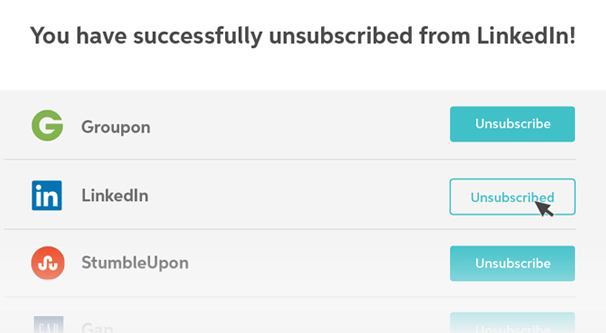
Try as you might, as you progress through life, sooner or later you’re going to end up on a mailing list. Several, probably. Dozens, maybe. Occasionally, even hundreds. Every website, every service, every game, has its own newsletter, and that’s not even counting all of the other businesses just buying lists to use unsolicited. A lot of businesses even maintain multiple lists. Maybe one is for product updates, one is for new product launches, and one is for more direct marketing. Who knows!
The point is, you get a ton of promotional newsletters, and they full up your inbox. It’s a daunting task to go through your inbox on the best days, and when you have all of these newsletters to filter through, it just wastes time. How many of them do you even open anymore?
There are a lot of different ways you can handle these emails, so let’s go over them.
Option 1: Ignore Them
Some email systems have dynamic filtering as you go through daily life and email usage. Gmail is the primary example I’ll use here. With Gmail, your open rates are monitored, not just by the businesses using tracking pixels, but by Gmail itself.
Some kinds of emails, such as personal messages from people on your contacts lists, will always make it to your inbox unless you set up a filter specifically handling those messages in another way. Conversely, junk messages from known spammers or fitting spam profiles are automatically filed away in your junk folder, without ever seeing your inbox.
With promotional newsletters, you’re explicitly opting in to receiving them, which is why they’re able to reach your inbox and not trip spam flags. You probably even open the first few, before you decide that what they have to tell you isn’t something you care about.
For most promotional emails, however, Gmail will eventually filter them if you refrain from opening them for long enough. How long that takes depends on the originating domain. For example, emails about Steam sales for your wishlist items never seem to go away, but emails from Business.com were filtered within a month of signing up.
So, at least with Gmail, the first option you have is to simply ignore the messages until they go away. It’s not a perfect solution, since it doesn’t remove you from the mailing list, and the emails still go to your junk mail, and they might not be filtered at all, but it’s a start.
Option 2: Unsubscribe Services
One of the most popular services to hit the web in the last few years, at least in the realm of email, is Unroll.me. The site would scan through your email and identify promotional emails. Since promotional emails are required by law to have an unsubscribe link in them, it was easy for Unroll to fetch and follow those links for you at the press of a button.
Unfortunately, Unroll.me was caught out harvesting and selling personal information. Sure, technically they disclosed that they were doing so, but not strongly enough, and the backlash meant a lot of people didn’t want to use their service. It still exists and you can still use it, just be aware that it might be scraping more than just the promotional emails you’re getting.
A while back, I wrote a post about alternatives to Unroll.me you can use. There are five of them on my list, which you can find here.
This is also not a perfect solution. For one thing, it only unsubscribes you from mailing lists you’re currently on, and in no way prevents you from receiving more messages from other newsletters in the future. You’ll have to be proactive with clicking to unsubscribe – or just unchecking the opt-in box when you sign up for something.
Option 3: Gmail Smart Unsubscribe
Gmail has another feature that is quite useful, and that I’ve heard Yahoo Mail is imitating, though I haven’t personally seen it in action. It’s a feature available in the Inbox by Gmail app, and Gmail for your Android devices.
Basically, this rides on the back of option 1, but is more proactive about it. When Gmail detects that you haven’t opened messages from a certain mass email sender in over 30 days, the next time you see one in your inbox, Gmail will prompt you whether or not you want to unsubscribe to the list. Essentially, a notice shows up that says “You haven’t opened any emails from X in over a month, would you like to unsubscribe?” If you say yes, Gmail unsubscribes for you.
This is the same process Gmail uses to unsubscribe if you click the unsub button from within your inbox on a desktop platform or web client. The only difference is that, while Gmail makes the option available passively, the app will prompt you to make a decision rather than leaving it to you to notice.
Option 4: Unsubscriber
Unsubscriber is a service for blocking email from senders. It’s automatic in that it’s very easy to use, though it doesn’t proactively block messages. You need to set up rules, in the form of example emails. Basically, when you install their plugin, a new folder shows up in your inbox. Any message you don’t like, you can drop in that box.
What happens when you put a message in the box? If there’s an unsubscribe process in the email, the plugin follows it, and ideally it will remove you from their list. If you’re on several lists from the same sender, Unsubscriber notifies the sender that you want to be removed from their list. The same goes for senders who don’t have unsubscribe links for one reason or another, be they spammers or just poorly configured newsletters.
As long as a message from a given sender is in the unsubscriber box, any new messages from that sender will be automatically moved to that box from your inbox. You’ll never see another message from the sender unless you go in and check the box manually.
Unsubscriber is free, and it works with a lot of different email providers, with Microsoft’s mail and Google mail as the default available options, and other email providers as a third selection. The service is provided by Other Inbox, which is something like an app store, but for email plugins. They have a lot of different tools you might want to check out, so give the whole store a look.
Option 5: Mac Mail’s Unsubscribe
Mac Mail has its own version of automatic unsubscribe features similar to what Gmail has. I would say that it is more aggressive, while also being less effective. Whenever you get a message from a sender that is a newsletter or promotional mail, i.e. has an unsubscribe link, iOS mail will add a banner at the top of the message informing you that it’s a newsletter and letting you click the unsubscribe link right there at the top.
This is more aggressive than Gmail’s app notification because it doesn’t directly ask you the question based on criteria like open rates, it simply provides you another way to click the unsubscribe link already in the email. It’s not as though the newsletters don’t already have those buttons for you to click, either. They’re just usually small and buried at the bottom of a message, where the Mac Mail banner puts it in larger format at the top of the message.
I consider it a little less effective simply because it is always present. It’s a common element on a common form of email that you’ll easily overlook it. As someone who has dealt with things like banner blindness and other forms of selective skipping of web elements, it’s easy to overlook even an obvious banner at the top of a message.
Option 6: Active Filters
Another option you can use with pretty much any email client is to use filters. Filters allow you to set up triggers and actions. So, say you want to file away a regular ticket notification into a folder, bypassing your inbox. You can do so, simply by filtering for the incoming email and setting the archive action. Filters are very flexible, though their exact implementation can vary depending on what email platform you’re using. Outlook’s rules will work differently than filters in Gmail, for example.
A while back I wrote a guide on different sorts of filters you can set up in Gmail, which you can find here. It should give you a good idea of where to start with filters in general and with Gmail specifically.
In this case, you can use a simple form of filter to call out common newsletter senders or phrases. Even just the “unsubscribe from this list” phrase you see in most newsletters can be used as a filter trigger. Then, whenever you get a message from that sender, you can choose what to do with it.
You have a number of options here. The easiest, of course, is to simply delete the message or file it away in the junk folders, or even just archive it in Gmail if you want to check it later but don’t want it in your inbox. These don’t unsubscribe you from the list, but they will make sure you never see the messages in your inbox.
You an also set up an automatic reply to incoming messages, with a “please remove me from your mailing list” template ready to go. This won’t always work, of course; many newsletters just black hole incoming messages, or bounce them, or use noreply email addresses to send. Regardless, it might work for some of them.
My key recommendation here is to make sure the phrase you use as a trigger for your filter is distinct enough that it doesn’t catch other possible messages. You don’t want a coworker working on your subscription service to have their messages deleted because they used the phrase “subscribe” in their mail.
Moving Forward
Just about every service is going to be monitoring your inbox for newsletters, be it Gmail’s built in system or something like Unsubscriber monitoring a specific folder or Unroll.me monitoring your whole inbox.
If you don’t want something actively monitoring your inbox any more than your email client (or employer) already is, I recommend just establishing good habits moving forward. Any time you’re adding your email address to something, whether it’s to claim a free ebook, to sign up for a new account on a social network or a store, or to register for a new service, look through the various checkboxes and such they have at the bottom of their sign-up form.
In some cases, you won’t be able to tell the company not to send you emails from there. For example, when you’re adding your email to download an ebook, you’re explicitly “buying” the ebook using your contact information as payment. You will have to go to your email inbox and unsubscribe immediately, which isn’t a bad idea.
In most other cases, the store or service provider will need to explicitly obtain your permission to send you emails, but that permission is not necessary to complete a purchase. Amazon doesn’t need your email opt-in to sell you items, but they won’t complain about having it, right?
Basically, whenever you type your email into a form, check to see if there’s a “subscribe to X mailing list” entry you can uncheck. Nine times out of ten, you’ll be able to unsubscribe from a list before you’re ever really subscribed to it in the first place.