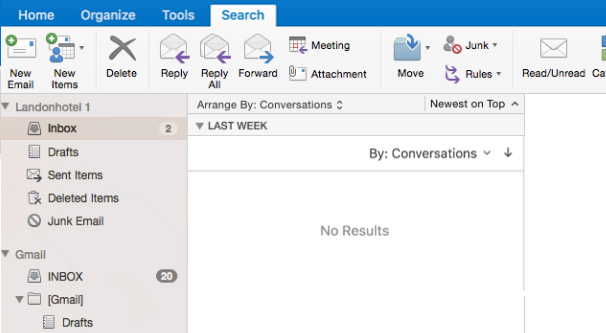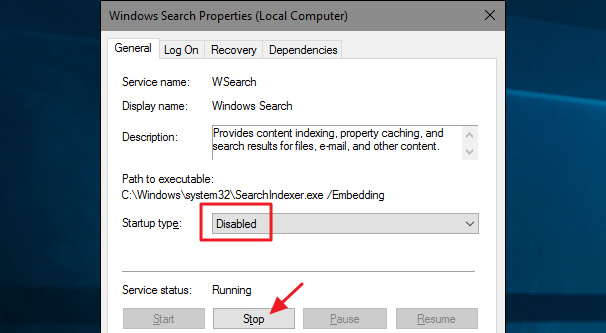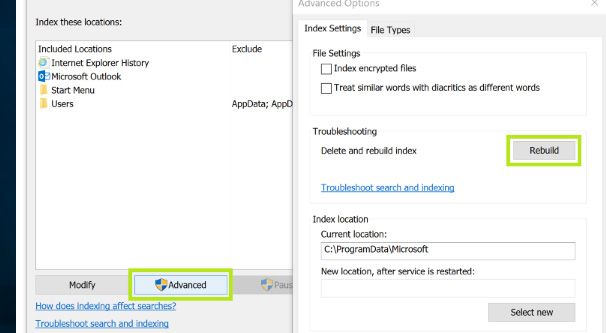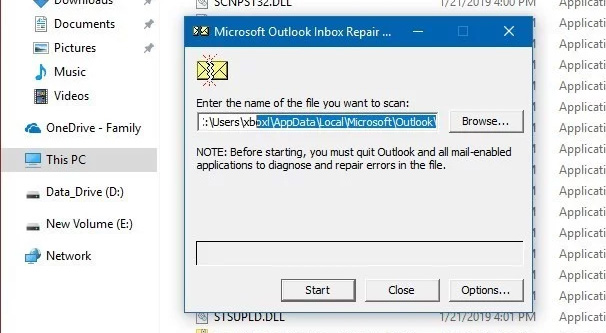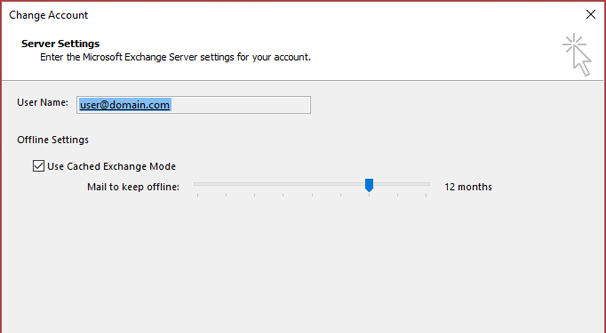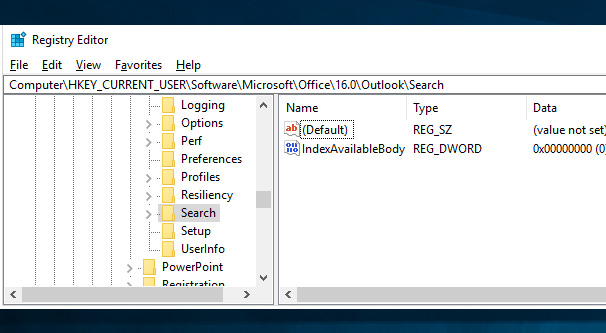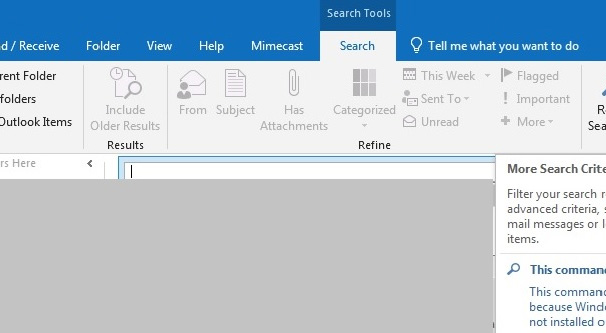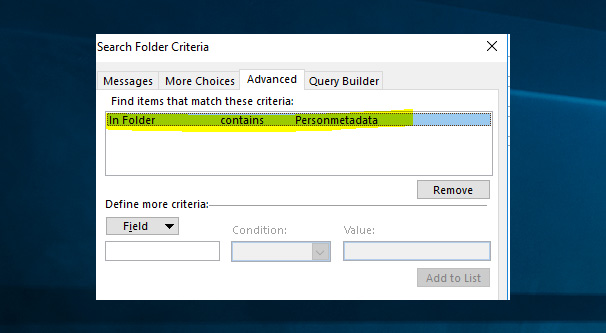5 Ways to Fix and Improve Your Outlook Search Results
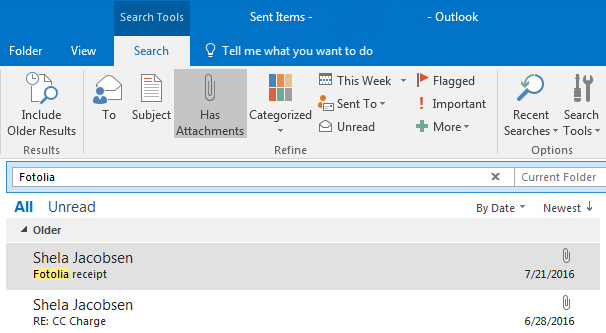
Outlook has a search option, and that search option makes sorting through your older archived emails and your current inbox a lot easier. Remember that your boss mentioned a task but can’t find the email? Search for it. Remember a meeting but don’t remember the time? Search for it. Want to reach out to another department head but don’t remember if you’ve contacted them before? Search for it.
The problem is, search can be pretty buggy. Gmail has a built-in search that relies on an online index of all of your messages, and is powered by Google’s search indexing technology. Outlook doesn’t have all of the power of a cloud index to bring to bear, especially in offline mode. Wires can get crossed, indexes can be corrupted, and all kinds of issues can show up. Want to know what kind of problems happen, and how to fix them? You’ve come to the right place.
Problem: Outlook Search Returns No Results
You know what you’re searching for, but your search has zero results. Worried, you open up a recent email and search for a phrase you know, 100%, is in that email. Still no results. Something’s wrong, so what can you do?
Run the Windows Search troubleshooter. Outlook search is based on Windows’ search built into the operating system, and as such, the first troubleshooting step is usually to run their automatic error-checking app. On Windows 7, it’s in the Control Panel under Troubleshooting. Run the Search and Indexing troubleshooter. In Windows 8.1 it’s in Settings under Troubleshooting, and on Windows 10 you have to go to Settings and then Update & Security to find the Troubleshoot menu.
If that doesn’t work, verify that your index is complete. In Outlook, click in the search box, then click Search Tools. Click on Indexing Status. A dialogue box should pop up. Make sure that it has fully indexed your account and that there are zero items remaining. If it’s actively indexing, wait for it to complete. If it says there are items remaining to be indexed but it’s not making progress on indexing them, proceed.
Check that data files are selected. Once again, click in the search box, then click on Search Tools. Click on Locations to Search, and make sure everything is checked. In particular, double-check that all data files and data stores are selected.
If this still doesn’t help, verify that Windows Search is running. If you disabled Windows Search for some reason, or if something else disabled it, Outlook search won’t work properly. In the Windows Start menu, click in the Search box and type in “services.msc” and hit enter. This brings up the Windows Services box. Find the Name column and find the Windows Search service. Make sure the Startup Type is set to “Automatic (Delayed Start)” and check to see what the Service Status says. If it’s not Running, click the Start button to run the service.
Still not working? Make sure Outlook is selected as part of your indexing. Exit Outlook, then go to the Windows control panel. Find Indexing Options and make sure that Microsoft Outlook is included in the locations section. If it’s not, choose Modify and click to enable it.
Next, configure your indexing options. If you opened Outlook again and it still doesn’t work, close Outlook and go back to the Indexing Options section of the control panel. Choose Advanced, and click on the File Types tab. Scroll down and find the MSG extension and choose it. Make sure the “Index Properties and File Contents” option is enabled, hit OK, then close the dialogue and test search again.
If it still doesn’t work, you may need to rebuild your search catalog. To do this, make sure you’re exited out of Outlook again and go back to the Indexing Options control panel pane again. Click Advanced, and then under the Advanced Options, click Rebuilt. This will essentially remove your existing index and recreate it. In cases where your index is corrupted, this will replace it with a new, good version. It may take a while depending on the number of files on your PC, the speed of your hard drive, and other factors. Let it finish. If it doesn’t finish, you may need to contact Microsoft support directly for personalized help.
Next, you need to check if search works on a new profile. This will help you identify if you have a profile-based issue or a computer-wide issue. In Outlook, go to File, Account Settings, Manage Profiles. Fine the Mail Setup dialogue box and choose Show Profiles. Click Add from the General tab. Type a new name for a new profile, add in information like your email address and password, and finish creating a new profile.
Choose “When starting Microsoft Outlook, use this profile” and then choose “Prompt for a profile to be used.” This allows you to choose your new profile when you restart Outlook, which you should do now. Choose the new profile and log in when Outlook boots up, and test search.
If the old profile doesn’t work but the new profile does, your best option is to transfer any relevant information from the old profile to the new profile. This guide can help you with that.
If search STILL doesn’t work, try repairing your Office installation. The specific process varies depending on which version of Windows you’re using. For Windows 10, click on Start, then Apps and Features. Choose Outlook, then choose either “online repair” or “change your installation” depending on which version you’re using. Follow the instructions and you will repair your Outlook.
If all else fails, uninstall Office and reinstall it. Microsoft provides the installation support tool here under the “uninstall and reinstall” dropdown. Simply follow the instructions to perform this troubleshooting step.
If your search still doesn’t work, well, you might as well give Microsoft a call. They’ll probably run you through all of these steps again, but once you’ve gone through them, you can get to specific support steps they may not publish publicly.
Problem: Outlook Search Returns Incomplete Results
If you’re searching for messages and you get some of what should appear, but not all of the results you expect, give these steps a try.
Include your deleted items folder. You may have deleted messages you want to find, but the deleted items folder isn’t included in the index. In Outlook, go to File, Options, and Search. Choose Include Messages from the Deleted Items Folder in each data file when searching in All Items, then click OK. Restart Outlook and try your search again.
If that doesn’t work, increase your sync slider to download older emails. In Outlook, click on File, Account Settings, Account Settings, and find the Email tab. Click Change, then find the slider for Download Email for the Past. Slide it all the way to the far right to choose All, then click Next and Done to finish up. Restart Outlook, and it should attempt to download all old emails. Try your search again.
Still not working? Your Outlook may not show you all results. Outlook is limited to 250 search results by default. To increase the number of visible search results, choose File, Options, Search in Outlook. Clear the “Improve search speed by limiting the number of results shown” box and restart Outlook. Now when you search, it will take longer, but will show you all results instead of just 250.
Another possible option is to choose the current folder as search scope. This only works for incomplete search results in archives. If you’re not searching archives, don’t bother with this option. Choose your archive folder in the folder list and search in the current folder under search scope. Try your search there.
Problem: Outlook Search Can’t Find Older Emails
If Outlook can’t find old messages and search results only show you items newer than 6 months old, you can try a few of the steps above. Look up for the bolded action items and try:
- Include your deleted items folder.
- Increase your sync slider.
- Increase the number of visible search results.
Once you’ve done all three of these, you should have a comprehensive search.
If you’re using shared mailboxes, you may encounter search errors, but the above troubleshooting may not work or may not be available. Here are some steps you can try.
First, disable server search. Be aware that this is a registry hack and not a long-term troubleshooting solution. Back up your registry before you modify it.
In Windows, right-click the Start button and choose Run. Type “regedit” and hit OK. This opens the registry editor. In that box, find “HKEY_CURRENT_USER\Software\Microsoft\Office\16.0\Outlook\Search” and click it. Click Edit, New, DWORD Value. Type in “DisableServerAssistedSearch” for the name and hit Enter. Right-click your new entry and choose Modify, and in the Value box, type 1. Click OK to save it and then restart your computer.
If no results are returned when you use All Mailboxes as your scope, choose Current Folder scope and see if that works.
Finally, if you’re getting an error searching a shared mailbox when that mailbox is added as an additional mailbox, you may see an error that looks like “We’re having trouble fetching results from the server.” The workaround is to disable server search, as seen above.
Problem: Search Tab is Greyed Out
This is an issue that only occurs with Outlook 2016, and it’s only on versions of Windows 10 that are version 1709 or earlier. The issue that causes this problem was fixed in one of the Windows Updates, specifically 1803, so any more recent update should not have this issue. That said, if you’re on a newer version of Windows and you’re seeing this issue, you can try repairing Office, or you can just contact Microsoft Support directly.
The steps for repairing Office depend on your operating system. Different steps can be found here.
Problem: No Search Results for POP, IMAP, or Exchange Accounts
If you’re using Outlook in POP mode, IMAP mode, or Exchange mode, you may see an error that looks like “Search performance will be impacted because of a problem with how Outlook search is configured.”
If you check the Event Viewer under the Application Log, you may see Event ID 3083 with the description “The protocol handler Mapi16 cannot be loaded. The specified module could not be found.” With the HRESULT code 0x8007007e.
The solution to this is not a permanent fix, but rather a workaround. As such, it has its own support page in the Outlook Support System. You can read about how to troubleshoot this if you have 32-bit Office or 64-bit Office in this help center article.
Problem: Outlook Search Folders Show Unexpected Items
When you search for all items and create a search folder, you may see unexpected items with no subject line. When you mouse over these items, you’ll see “In Folder: PersonMetadata.”
The Person Metadata folder is a folder Outlook’s Customer Manager uses, and is normally a hidden folder. However, search folders can still see and search this folder, even if it’s hidden.
You can simply ignore these entries, but you should not delete or modify them. This meta data is important for the proper functioning of the Customer Manager module. If you want to prevent them from appearing, simply exclude the PersonMetadata folder from your all folders search, or use a more limited search scope.