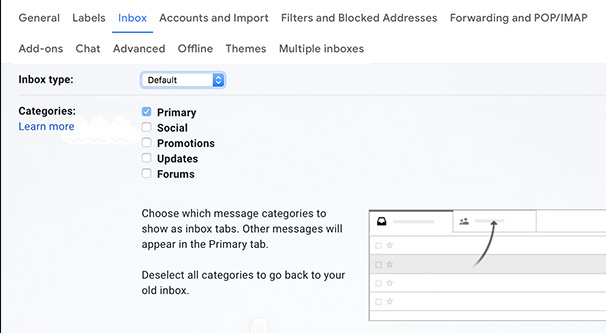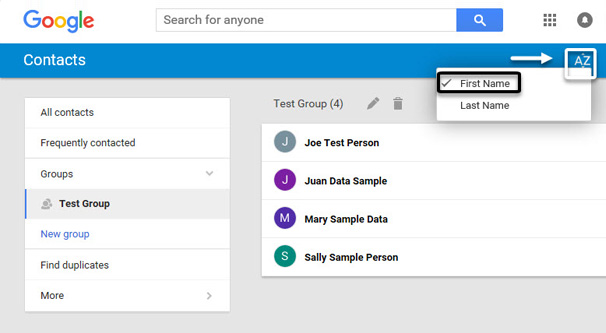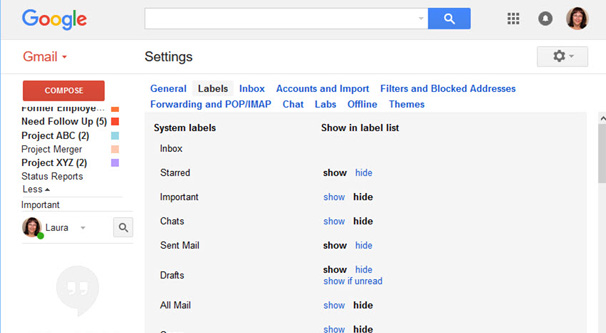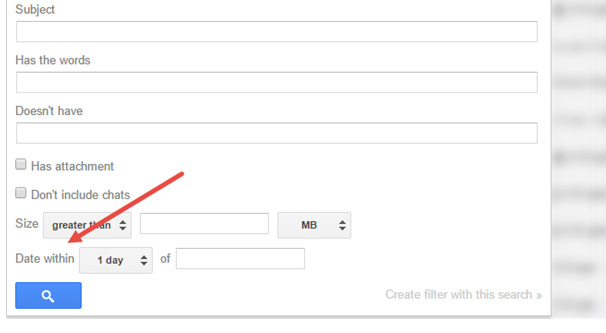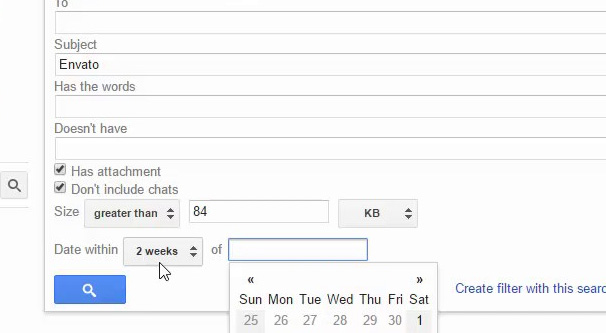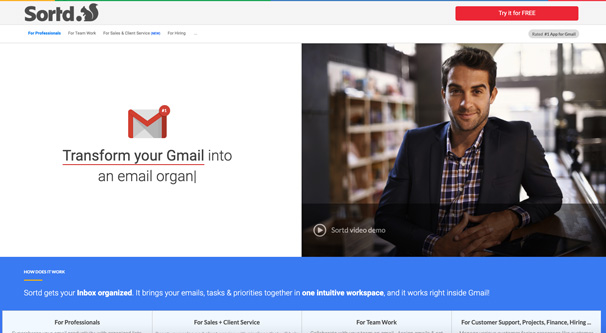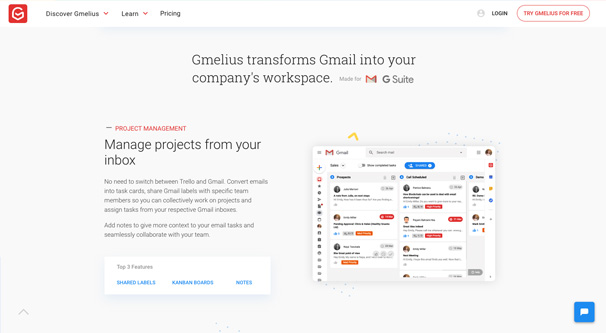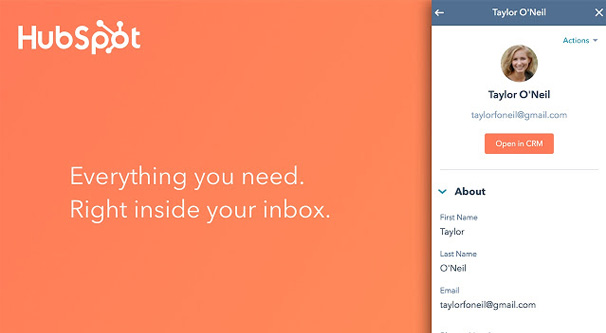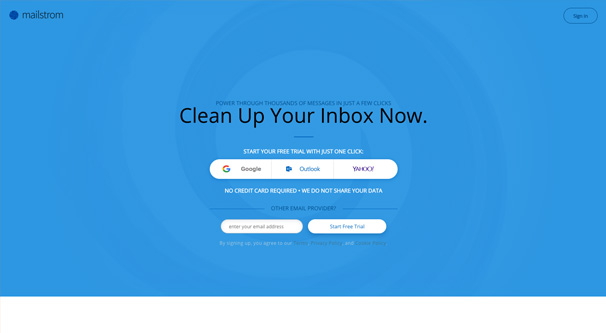Can You Sort By Name, Date, or Subject in Gmail?
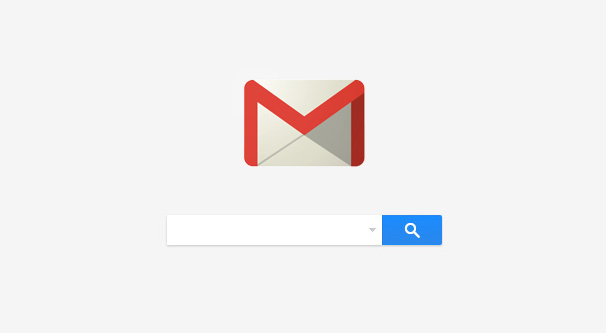
Gmail is a very robust email client, but sometimes it almost has odd blind spots, features you consider standard for something like Outlook but which need plugins to work on Gmail. The question is, are basic sorts by name, date, or subject part of those blind spots?
Default Sorting
By default, Gmail sorts your inbox in one of two ways, and it depends on the tabs you have chosen. You can choose tabs like Primary, Social, Promotions, and so on. To choose which tabs display, click the gear icon in the upper right, then click Settings. Click on the Inbox tab, and then check whichever categories you want displayed as tabs in your inbox.
If you deselect all categories, you will have one central inbox with everything that isn’t archived or filtered in it. If you choose more than one tab, you will have some basic sorting between inboxes. Anything coming from Facebook, Twitter, or other social networks will be sorted into the Social tab, for example.
You can also choose your inbox type. The types are Default, Important First, Unread First, Starred First, and Priority First. Each of these rely on a different Gmail feature. Default is your chronological sorted inbox. Important First puts the messages Gmail determines important at the top of your inbox. Unread First prioritizes unread messages, making it easier to filter through new messages without having to scroll through several pages. Starred First shows you messages from starred conversations or that have been starred through filters at the top. Priority First also relies on filters you set up.
Between these two displays, you can sort your inbox in a lot of different ways. The thing is, none of these sorts are sorting your inbox by name, by date, or by subject line.
Unfortunately, Gmail does not have any other sorting features by default. Unlike other email clients, there are no tabs you can click to sort by date, by name, or by subject line. However, there may be some workarounds or some alternatives you can use to accomplish the same effect.
Sorting by Name in Gmail
If you want to sort your Gmail inbox or your archived emails by sender name, you have to essentially make use of the Gmail search feature. You cannot sort your entire inbox or entire email account by sender. Instead, you can run a search that will show you all of the messages from a particular sender.
In order to do this, log into your Gmail account. Here you have two options. If the sender you want to find has sent you an email recently, find that email in your inbox. You can either hover over the display name of the sender, or you can click into the email. If you’re in the email, you can see a drop-down triangle up by the sender name, which will show you a whole bunch of information about the sender and email transaction as a whole.
What you’re looking for here is the actual email address the sender uses. For example, “Fangamer Mailroom” is the display name for “orders@fangamer.com” as an email address.
The other option, if you don’t have a recent email, is to simply remember the email address, or even just the name of the sender. Type the name into the search bar at the top, find a message from the sender, and find their specific email address.
In that same search bar, click the drop-down to open advanced search options. Find the “from” field at the top and paste in or type in the email address of the sender you want to find. Keep in mind that simply typing their name will find all emails with that name in it, which can include other companies that use similar names, or multiple co-workers with the same first name, and other conflicts. Since we’re trying to sort by sender, we want the specific sender.
Remember that if you just type the email address in the search bar, you are using the “has the words” search type, which will find emails from the sender as well as emails that use that sender’s email address in the body. This won’t be the narrow search you’re looking for.
A shortcut here is to find an email from the sender and right click it. This brings up a bunch of different options, one of them being “find emails from <sender name>”. This will create the search for you.
You have two options here. You can simply use the search results as your sort, and repeat the search any time you want to find all messages from that sender. Alternatively, you can apply a label to the emails. If you create a label to apply to all of those messages, in the future you will be able to just click the label to see all messages the label applies to. This is similar to a sort, in that it shortcuts the search process, but it again won’t display multiple senders at a time without a more advanced search.
If you would like to apply a label, go back to your advanced search box. Make sure the email address you want is in the From field and that the other fields are empty or set to their defaults. At the bottom of the box, click on the Create Filter button. Look for the “Apply the Label” option and create a new label for this sender, presumably with their name as the label name. Click the “also apply filter to X matching conversations” to apply it to all existing emails as well as all future emails. Click to create the filter.
Set up similar filters for any sender you want to search for. From there, you can simply click on a label and see all messages in that label, i.e. from that sender.
Sorting by Date in Gmail
As mentioned above, there is no default sorting ability for Gmail. Sorting by date is the most robust of the default modes of sorting, though, so you have a couple of options.
As mentioned in the default sorts section above, you can set your inbox to sort by newest first, which is the default sort for most Gmail inboxes. This will show you your messages in chronological order with the newest messages appearing at the top.
It’s actually not difficult to reverse this order and see your messages with the oldest first. In the upper right hand corner of your inbox, you will see a number that says something like “1-17 of Many” or something similar. This shows you the 1-X, where X can be 10-100, which is the number of emails per page displayed in your inbox. The “of many” can be a number, such as “of 200”, and is the total number of emails in the folder. The “many” comes when there are more than Gmail wants to count immediately.
Simply click this number. By default it is set to newest first, but if you click Oldest, it sorts by oldest first. Note that this will not work if you only have one page of emails in your folder, since you can simply scroll to the bottom and work your way upwards in that instance.
If this is not a specific enough search for your purposes, one option you have is to go back to the advanced search box. When you click on the advanced search, you can see a “date within” option. You can choose a specific date and then all emails within one day, three days, one week, two weeks, one month, two months, six months, or a year of the chosen date. You can combine this with other searches as well, and you can sort it in newest or oldest first format.
Sorting by Subject in Gmail
Sorting by subject line is a tricky proposition. Again, there’s no default sort to organize subjects, say, alphabetically. The best you can do is use the search box to search for words you know are in the subject line. You can simply use the search box as it is, which will search the bodies as well as subject lines. Alternatively, you can search for keywords in the subject line specifically.
Again, if you want to reference your search results later, you can create a filter, create a label, and apply the label to past and future emails. This will get you an easy access to certain kinds of search results.
Using Plug-Ins and Extensions
Gmail is unique among many email platforms in that it is open to add-ons and plugins. As you might expect, a handful of different add-ons have been created that can handle different kinds of sorting in Gmail. Let’s look at a few of them.
Sortd – Sortd is to Gmail sort of what Tweetdeck is for Twitter. It gives you a bunch of ways to sort your email, including processes and categories, which can be seen side by side and used in a bunch of different ways. One of their primary examples is four columns; your inbox, a column for people you’re organizing meetings with, another for people you’ve met and are negotiating with, and another for people you’ve closed the deal with.
Sortd is available as a Google Chrome extension, an add-on for Mobile Gmail, and as a stand-alone companion app in both the Apple App Store and Google Play. The free plan is free forever, but is limited. They have paid plans that start at $6 per month per user and give you a range of additional features.
Gmelius – Gmelius is a very robust business platform for Gmail, so it’s a bit more than just a mere plugin. It’s very powerful, but it’s definitely overkill if you just want something to help you sort your inbox. However, if you want to turn Gmail into a business platform, complete with team management, task assignment, and workflow tracking, this is a good option to explore.
HubSpot – Formerly known as HubSpot Sales, the now all-in-one HubSpot app brings a bunch of HubSpot features to Gmail. The free Chrome extension includes email tracking, a CRM, productivity tools, open tracking, templates, scheduling, and contact management, among other features. HubSpot is very good as a company, and their offerings are top-notch.
Mailstrom – Mailstrom “sorts” your email with one goal in mind: to help you process and deal with your email quickly and in bulk. Want to archive, delete, or unsubscribe from all of your newsletters at once? Link your account to Mailstrom and click a few buttons.
Mailstrom’s sorts allow you to see messages by sender, subject, time, social media mentions, shopping, and even size. You have a huge array of different sorting options, as well as a handful of actions you can take in bulk to manage those messages. All in all, it’s a powerful tool that’s well worth checking out.
Mailstrom is not free, though it does have a free trial. The trial is limited to a snapshot of your inbox and can only remove up to 25% of that snapshot. Other plans start at $9 per month and remove most of the limits.
Your Turn
I know Gmail’s apps tend to be overkill for basic features, so I’m curious what you out there have found to do some inbox sorting.
Have you found any apps that just work with displaying your emails in different ways? If so, what do you like about them? Let me know your recommendations.