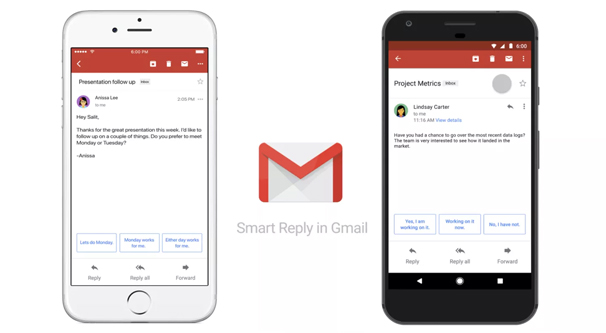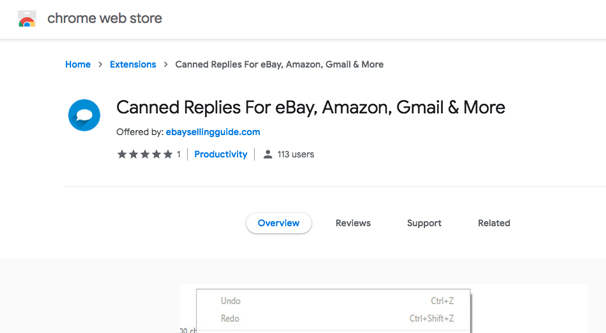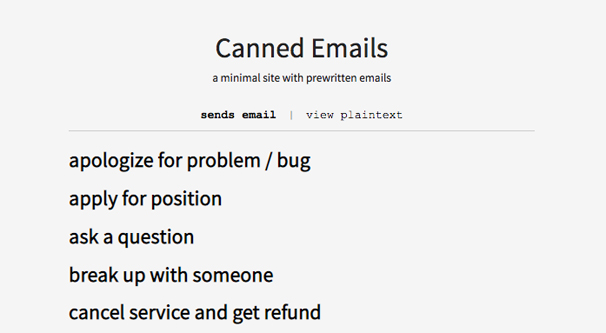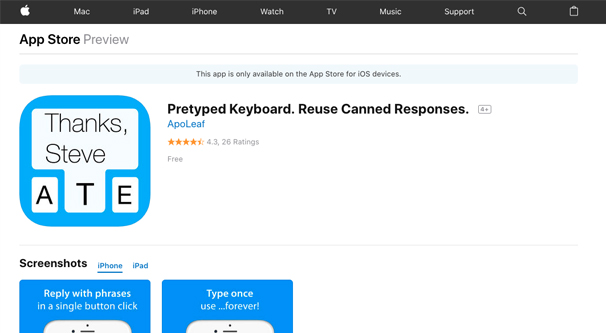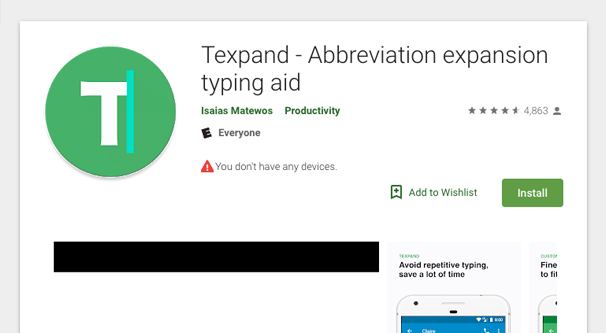5 Free Apps That Store Your Canned Email Responses
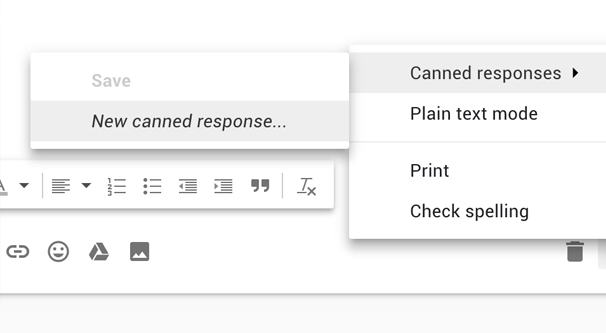
Here you are, on a site about email management, that offers a robust email template service with deep customization and dynamic generation. Yet here you are, looking for alternatives. Have you checked out our tool yet? Well, whether you have or not, I’ll go ahead and be the generous host and give you five others you can check out too, all free of charge. I bet you’ll find ours to be a pretty good option, but I get that not every feature fits every need.
I’m gonna be honest here; there aren’t a lot of great options out there available for free. You can get some pretty robust canned message management if you use some huge app like MailChimp, YesWare, or Zoho Mail, but you’re gonna need to pay for those. If you want something free, like I did, you’ll need to dig through the half-assed and barely functional options. Or you can just use the one I made because I was dissatisfied with everything else I found… Anyway, here’s your list of alternatives.
1. Gmail Smart Replies
Leave it to Google to provide something built right into their client that so many other people need additional apps or configuration to use. Gmail has “Smart Replies” for a certain selection of emails you receive. They’re a feature of the New Gmail Experience, which pretty much everyone should be using by this point, but in case you’re not, you’ll need to activate it. Once you’re logged into Google, click settings and click the “try the new Gmail” button.
From there, go to the settings page and click on the Advanced tab all the way to the side. One of the advanced settings will be “canned responses.” Click to enable these, and you’ll be able to compose canned replies. Save your changes and go back to your inbox.
Here’s where things get a little weird. In order to use canned replies, you need to set up canned replies. You’ll need to find an email that you’d typically want a canned response to, open the email, and look for a list of potential generated replies at the bottom. Gmail will create a few very basic replies, but you’re not likely to want to use any of them. Instead, right click on them and look for the “canned responses” entry. One of the sub-menu items will be “new canned response”, which will allow you to compose a new template for new responses.
Gmail’s canned replies are a little weird, in that Gmail tries to dynamically identify which messages in your inbox fit the format for replies. The idea is that these canned replies will show up as buttons you can click to create a new response with your template filled in. If it’s something you can just fire off each time you receive the email, like a repeat meeting schedule notification you need to confirm or something, it’s really convenient.
On the other hand, if you need to customize the response, you’ll need to actually edit it. When you click on a canned reply, it opens up the compose reply window and automatically fills in any relevant information. If you leave gaps or spaces for additional information, you’ll need to fill them out yourself. Regardless of whether you want to edit the email or not, you’re given the chance; there’s no one-click send of a response without you being given a chance to read and edit it to suit the message.
Advanced User Tip: if you want to send out a canned email response automatically upon receiving a message, you can do so. You simply need to create a new Gmail filter. That linked post will give you the basics on how to set one up. When you do, you’ll want to create a filter with the associated action of “send canned response” with the chosen response selected. It takes come configuration, and you’ll want to be specific about what triggers the filter, but it’s actually not all that hard to set up.
2. Chrome Canned Replies
Unlike most other email management apps, this one does not plug into Gmail, Outlook, or any other email management app directly. Rather, it’s a Google Chrome plugin. This is both a benefit and a drawback.
On the beneficial side, this means you can use a canned response literally anywhere on the web. Have a comment you like leaving on blog posts? You can set up a “canned reply” to include that comment and use it in the text field of any blog post you browse. It works in any email client you access via the web using Chrome.
On the drawback side, well, it only works in Chrome. If you’re using a third party platform for email management, or even just an email client like Outlook, it won’t work.
If you’re an Apple user, this extension is sort of like a built-in Text Expander for Chrome. It’s a pretty simple extension, just add it to Chrome and configure it.
In the Chrome Extensions window, you can configure this plugin. One of the configuration options is, as you might expect, the ability to compose a response. You can add new ones, import or export your replies from lists generated by other users or yourself on other computers, and you can edit existing replies.
The extension adds a button for your Chrome toolbar, and can add a button to your Gmail compose window if you want direct email integration for Gmail. Again, though, it doesn’t work on apps or platforms outside of Chrome. It also adds a right-click context menu for replies, with the saved replies you’ve created listed in it.
Basically, you just create a reply and can insert it anywhere there’s a text submission field. In Gmail, you can click the extension button, choose a reply, and it will auto-fill the reply into your email reply field. For other places on the web, you can click the button in your toolbar and choose a reply, and it will be copied to your clipboard. You can then paste it anywhere. You can also right-click and choose the canned replies button, and choose your reply, to have it pasted automatically where you right-clicked.
It’s all very convenient, though the inability to use it in any app makes it something of a worse option compared to Text Expander.
3. CannedEmails.com
This one is a little strange, because it’s not really an app. CannedEmails.com is a very simple, minimalist website with a series of email subjects displayed in large text. Each of the 20 different email subjects are links. Up at the top is a toggle you can change between an automatic send and a copy and paste format, depending on which you’d prefer. Basically, the automatic send makes each subject a link that configures an email send window for you with the subject line and email body filled in. You just have to choose a recipient and customize the message to suit your needs.
Meanwhile, the plaintext option converts all of the links into links to .txt files that contain the email subject line and body. They’re all very simple, with a basic subject line and a pretty basic canned template. Most of the templates do have room for variability, so you can customize them. For example, the “not interested” email has the following text:
- Hey – I appreciate the thought and energy you put into offering me [ INSERT THING YOU ARE DECLINING ]
- That being said, this isn’t a fit for me right now. Later, if it does become a fit, I’ll let you know.
- Keep sending stuff my way, though. I appreciate the thought.
Now, there are a few problems with this option. For one thing, you do have to go and compose the message yourself, make sure you’re sending it to the right person, and so on. It’s not really a convenient app to use directly from an email client or anything.
Also, the responses aren’t all that great. You can customize them better, of course, but some of them are so generic or so impersonal you basically have to create new ones from scratch, and then you’re not really taking advantage of the site at all. Like, if you’re not interested in something, is that message up there in bullet points what you want to send over? It seems kind of cold and dismissive to me. Then again, maybe that’s the tone you want to take. Who am I to judge?
Basically, I see this website as a low-tech option for mobile phone users who just need a way to quickly copy and paste a response, but who don’t have the space for an app or don’t want to configure or give permissions to an app they don’t trust. It’s a valid option, but it’s really not much better than running something like Evernote and just writing up a few templates yourself.
4. Pretyped Keyboard
This option is a sort of similar app to the Chrome plugin I listed above, except it’s exclusively for the iPhone. It’s an app that you install on your iPhone for free that adds a new button to your keyboard. That button brings up a series of pretyped responses you can send right from there. Basically it’s like adding hotkeys that type out entire messages. They can be lengthy, like entire emails, or they can be short, like text messages. It’s really up to you how you want to use it, as it’s very flexible.
There’s really not a lot to say about this app. It’s free and, as far as I can tell, doesn’t have ads or anything. The developers don’t mind because it helps bring attention to their other apps, where they’re more likely to make a buck. I’ve seen a few reviews saying it has some issues with crashing, though in my testing I never experienced them myself.
I’ll admit, this can be a pretty decent app to use in some situations. The biggest downside is the lack of any sort of adaptability. You type a message into the system and it’s there for you to send, but you can’t use wildcards or any autofill sections to complete your message. If you want to leave space to add information, you can, but you have to remember to actually add the information. Still, though, it’s a pretty decent option to have for free.
5. Texpand
Textpand is an app for Android that is quite similar to the iPhone app listed above. It uses Android’s accessibility features instead of a simple keyboard edit, so it can be a bit more robust. You can set up short words and have them automatically expand into full messages, as a sort of autocorrect on steroids. You can also search through all of your responses and choose the specific one you want to send.
One of the better features with this app is the ability to respond automatically to an incoming text without needing to spend a ton of attention. For example, texting while driving is both illegal and incredibly dangerous. If you get an incoming text and can’t wait to respond, you can tap the option for your custom set up message saying “hey I’m driving, will look at this in a few minutes.” That or, you know, you can just not look at your phone while you’re driving, so you don’t accidentally hurt somebody. I’d argue that a slight delay in reading a message is the better option here.
Android has a ton of developers, so there are a ton of different options similar to this app. You can just search for canned responses or text expanders on the Play Store and be inundated with alternatives. Feel free to find one that works for what you need.