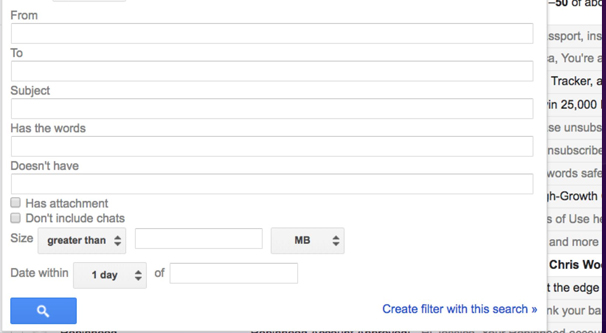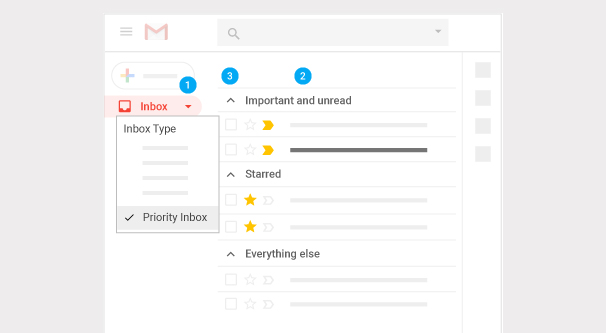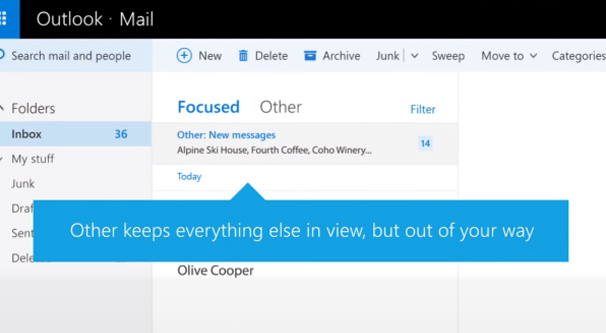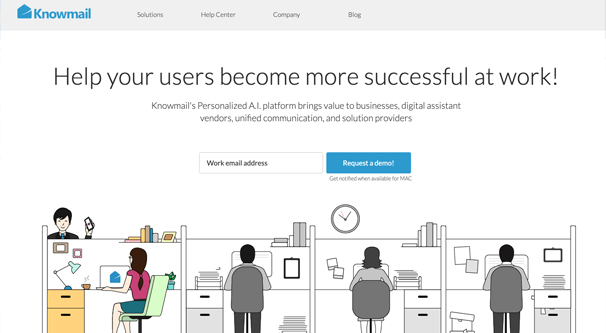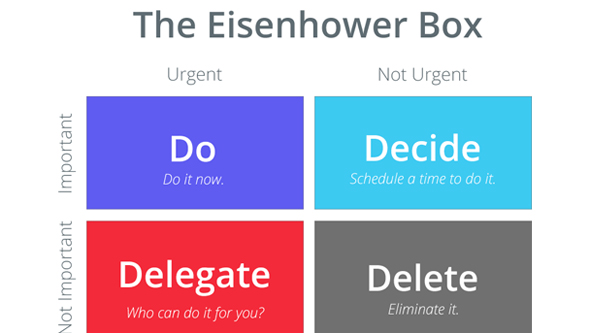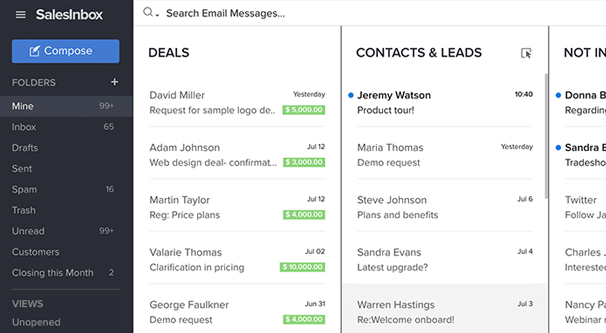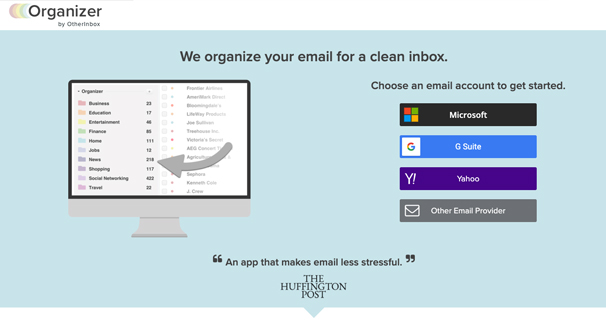How to Automatically Prioritize the Emails in Your Inbox
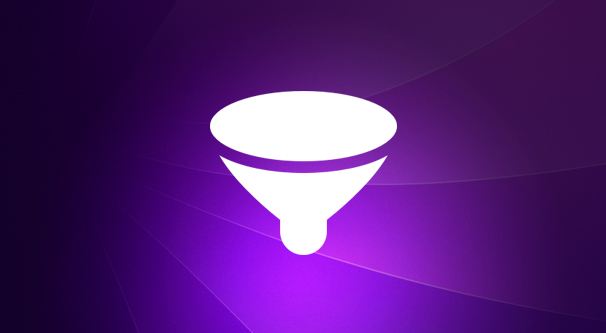
A few times over the past few weeks, I’ve written about various methods you can use to better manage your email workload. The idea is usually the same: figure out what’s coming in, categorize it, and act on it accordingly. When you can prioritize the messages you get, you can be that much more productive with responding to them.
Manual prioritization is effective, but it’s also a habit. In order to build that habit, you have to figure out what you want to be doing regularly, and then stick to doing that regularly until it becomes second nature. Building a habit can take upwards of 66 days, and that’s a long time to stick with something that you view as tedious and that may not be giving you immediate returns.
There are several possible solutions, so I’ll go over different options you can consider implementing in your workflow.
Option 1: Manual Setup
Every email client has some form of sorting and labeling these days, though the amount of customization and automation you can apply will differ from client to client. Since Outlook and Gmail are the two main clients most often used, they’re the ones I’ll talk about here to start.
Both clients have ways you can set up automatic filing and prioritization for your inbox. The trouble is, it may or may not be as effective as you want it to be until you’ve spent quite a bit of time configuring it.
Here’s my process:
- Start with your existing inbox. Do your first basic sort: scan through and remove anything that no longer needs to be in your inbox and does not need to be addressed. You can deal with incoming mail in the future; you don’t need to deal with mail from the past as well.
- Run a search and find any email that has the word “unsubscribe” in it. This will pull out pretty much all messages that are part of newsletters. Since we’re talking about work emails primarily, you generally don’t need to be reading newsletters as part of your job. Create a new folder or category called Newsletters and file them all away. Unsubscribe from any you don’t want to keep receiving.
- Continue in this manner, choosing a keyword or sender to filter their emails and determine what you want to do with them. For example, I like to create a folders and labels, and then file those emails into their respective folders/categories. If it’s a high priority folder, when I see something show up in it, I know there’s an important task that needs to be addressed.
- Set up Gmail filters to catch specific kinds of emails, and set up automatic actions for filing them into the appropriate priority folder, apply labels, star them, or otherwise take care of them.
- Whenever possible, set up an autoresponder for common emails that don’t need much of a personal touch, if any.
I mention Gmail specifically here, but you can do the same thing in Outlook using Outlook rules. They’re both quite robust ways to filter and organize your inbox.
The primary problem with this option is, well, the setup involved. You still have to go through your inbox, you still have to set up all of these filters and categorizations, and none of it is applied automatically until you do so. That’s why I’ve looked for, and found, some other options.
Option 2: Gmail Priority Inbox
Gmail is always on a quest to provide more automation and more powerful features for email management, because they want to be the number one email app in the game. As such, they have a priority inbox system that you can use. In fact, if you’ve never customized Gmail’s settings as they change over the years, you may already be using it.
Gmail’s priority inbox splits your incoming emails into three categories. These are “Important and Unread”, “Starred”, and “Everything Else.”
In order to enable this setting, open Gmail and click on the settings gear in the upper right corner. Click Settings to be brought to the settings menu. Click on the Inbox tab across the top bar. Under Inbox Type, choose Priority Inbox.
Here, you can configure how you want priority inbox to work. The three default sections are already there, but you can choose to add additional categories if you want. The total selection of options you can choose from are Important and Unread, Important, Unread, Starred, and a custom option where you can choose an existing label.
You can also configure behavior. You can tell Gmail how many emails you want to display per page in each section. You can tell Gmail to hide individual sections when there are no unread emails in them. You can specify what the inbox unread counter counts, and you can specify if you want the importance markers to be visible.
There’s one potent setting you should enable, called “use my past actions to predict which messages are important to me.” This will use Gmail’s machine learning to adapt your incoming email to file away important messages appropriately. Of course, you have to actually treat important emails as important: if you tend to ignore important messages, they might be demoted.
There are two powerful ways to can enhance this system beyond the default settings. The first is to set up filters and apply labels to certain messages or senders, similar to option 1. This way you can automatically detect and apply a label to incoming messages, which are then automatically filed into the inbox section set aside for that label.
The second enhancement is the ability to apply or bypass filters with this system. You can choose to have your filters apply before the email is sorted, or you can choose to let Gmail do the sorting itself. This is your choice, as it depends on how much you rely on filters.
Option 3: Outlook Focused Inbox
Outlook has spent a long time copying the innovations Gmail brings to the field, but since they’re much more entrenched in business applications – and because they aren’t a web client until recently – it’s harder to bring new innovations to the field in a concerted way.
Outlook has something similar to Gmail’s priority inbox, called the Focused Inbox. It works on Office 365, Exchange, and Outlook.com accounts, but not older versions of Outlook.
Focused Inbox is also less robust than Gmail’s offering. It only divides your inbox into two categories, Focused and Other. The Focused box is a box of your most important messages, while everything else is shunted to the Other inbox.
Focused Inbox also takes some configuration to set up properly. In order for a message to appear in the Focused Inbox, you need to apply that action to it. You basically need to find the email and right click it, then choose either Move to Focused/Other or Always Move to Focused/Other. You can read about the system and how to configure it here.
The need for a lot of hands-on configuration makes this a slightly less useful iteration on the concept than Gmail’s, but it’s better than nothing, so onto the list it goes.
Option 4: Knowmail
Knowmail is an AI-based system – or rather, a machine learning system, since true AI isn’t a real thing yet – that acts as a sort of combination of a smart filter and a virtual personal assistant. It models and adapts itself to each user who uses it, and it links with a wide variety of different email management platforms.
Since this system is based on machine learning, it definitely takes time to set up and configure properly, though it helps guide the experience for you. It’s also a lot more than just email prioritization. Since it has the personal assistance aspect of its service, it’s almost like actually talking to someone who handles your email for you.
I’ll be honest with you here; I haven’t personally used Knowmail myself. I can’t tell you whether it’s seamless and flawless or if it’s a janky mess. They have some pretty good testimonials, at least, so it might be worth giving it a try. Additionally, they don’t announce their price publicly. You have to provide your email for a quote.
Option 5: Custom Solutions
Much like using Gmail filters or Outlook rules, you can use external forces to help manage your inbox as well. One tool that frequently comes up with any discussion of automation is Zapier. Zapier is an automation engine, where you can link two apps together with triggers and actions. For example, when a new message arrives in your inbox, you can have it sent to Google Sheets for manipulation. This can help streamline the process of sorting through your email, among other things. This article covers a lot of potential options.
This doesn’t necessarily help you sort your inbox, but what it can do is help you configure automation to address emails without needing to do so manually. For example, if you have a common meeting notification email format, you can set up a zap to automatically add those meetings to your calendar without needing to engage with the email or the calendar directly.
Option 6: Advanced CRMs
Depending on what you’re using your inbox for, there are a variety of different email managers you can use to take over. They can give you enhanced features or workflows that streamline your job. For example, if you commonly use your inbox as an impromptu ticketing system, you can set up an actual ticketing system instead.
You can set up a CRM platform to aggregate customer information and automate outreach if you’re primarily in sales. You can even just set up something like Hootsuite or Mailchimp for more advanced email management features. There are a ton of different options, they’re just all so far outside the typical level of “prioritizing emails” that I’m not going to go really in depth with them.
Honorable Mention: Organizer
Organizer is an app that goes through and scans your email inbox, and then categorizes and manages your messages both in the past and the future. It can sort your email into a variety of different categories, from business and education to jobs and shopping. It works with Microsoft emails, G Suite emails, Yahoo emails, and other email providers you can hook it into. It organizes, it prioritizes, it summarizes, and it can be customized and tuned for exactly the level of sorting you want to use.
So why is it only an honorable mention and why is it at the bottom of the list? Well, Gmail made a change to their terms of service a while back that meant Organizer could no longer work with just Gmail accounts. It can still work with G Suite, but Gmail: vanilla flavor was off limits. Since this cost them the bulk of their customer base, they decided to abandon the app.
So, that’s where it stands. It still works, but they no longer support it, so if your email client changes something and it breaks the app, it’ll cease working. For that reason, I can’t recommend really using this app these days. There’s just too much risk.
There’s my list of options you have for automatically handling your emails. I’m sure some of you out there have your own ideas, though, and I’d like to hear them. Do you just set up a bunch of rules, or do you use an app? Is your favorite something I haven’t mentioned? Let me know!