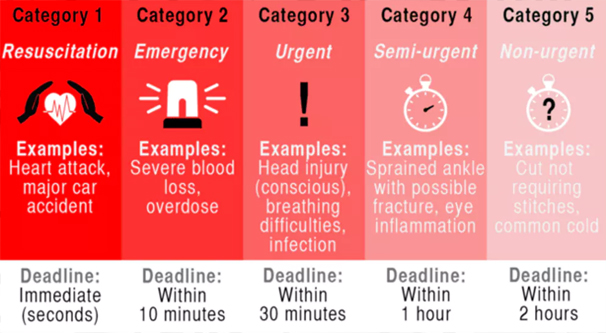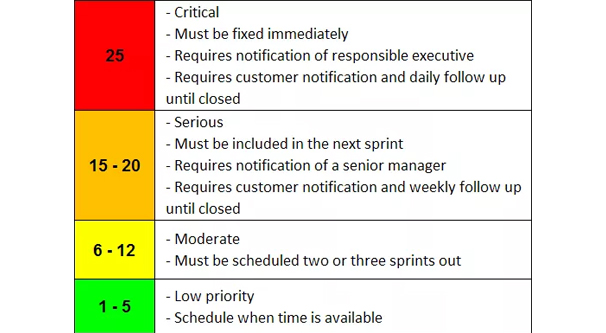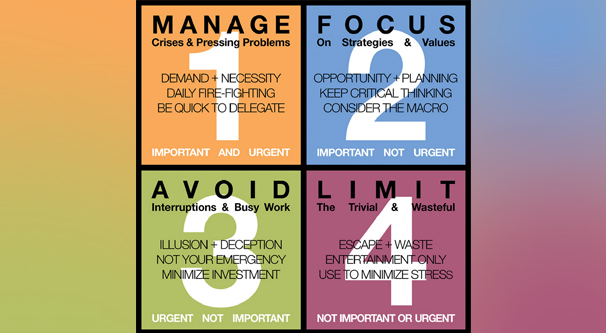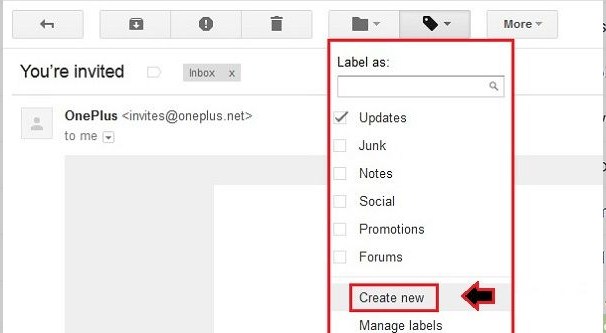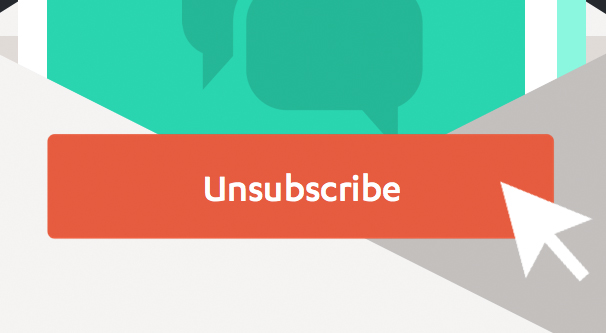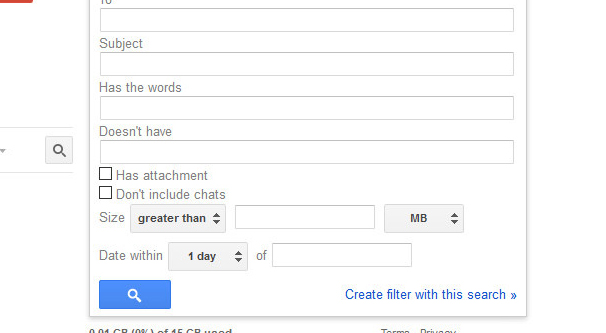What is an Email Triage and How Does It Work?
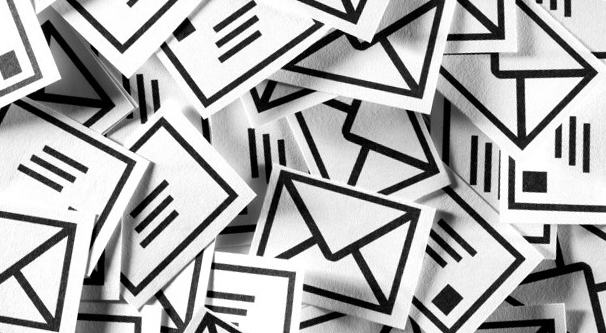
In the world of healthcare, triage is a very important concept. If you’ve ever been to a doctor’s office and wondered why people who came in after you are being seen first, discounting appointments, triage is generally the answer. It’s more relevant in the emergency room, and even more relevant in genuine emergency situations, such as natural disasters, combat zones, and terrorist attacks.
What does this have to do with email? Well, the concept of triage is not limited to healthcare. It’s more of a disaster management technique. Given that many of you can probably describe your email inboxes as disaster zones, this should make plenty of sense.
First, let’s talk about how triage works in general, then how it applies to email.
How Triage Works
Triage is quite an old concept, stretching back to the Napoleonic Wars, and is defined as a way to prioritize treatment of wounded “according to the observed gravity of their injuries and the urgency for medical care, regardless of their rank or nationality.”
In other words, front-line soldiers would be treated before commanders if their injuries called for it. Enemy combatants would be treated alongside allies, if necessary.
Note that this is not a simple reverse sort, “the worst injuries come first.” This is because many of the worst injuries are incompatible with life. A soldier with half their torso blown apart is unlikely to survive more than a few minutes regardless of their medical care. The healthcare provider must make the decision to prioritize those who medical attention can do the most good.
Triage divides people into three broad categories. The first category is people who are likely to live regardless of the care they receive. Someone with a minor concussion, with a broken arm, or with some cuts and scrapes but nothing serious is likely to be set aside. Sure, they’re in pain, but other people have it worse, and doctors have limited time to act.
The second category is people who are unlikely to live regardless of care. The aforementioned soldier, or someone with serious burns over their entire body, or other grievous injuries fall into this category. Occasionally one such individual could pull through with immediate and dedicated medical care, but if providing that care would take similar care from four other people, letting those people die, the provider must make the choice. It’s the trolley problem, in an emergency situation. Triage expects the caregiver to save as many lives as possible.
The third category are the remaining people. These people will very likely die without immediate medical attention, but will likely survive with it; in other words, their situation will change through intervention.
Triage states that the third category is where the most focus should go, and once those people are treated and stabilized, others can be attended to. By this time, the second category have either proven themselves in less danger than initially thought and can be moved to the third category, or the will have passed. People in the first category can be brought to secondary facilities to be treated, or simply released if their injuries are minor enough.
Triage in Other Situations
Triage as a concept does not need to be limited to healthcare, of course. It’s simply a means of prioritizing effort where it can have the greatest impact, regardless of factors like rank or wealth or impact.
For example, there is software triage for bug fixing. A bug that changes the size of fonts in your app is minor enough it can sit in the task queue while you work on a different bug that causes your app to force-close on certain devices.
As with many concepts, businesses have taken and adapted triage to their own ends. Business triage has a lot more going on in it, with calculations of a PIVOT score and other busywork. Businesses have to overcomplicate everything, after all.
Email Triage
Email triage is just applying an aggressive kind of sorting and filtering to your email as you go through it, so you can prioritize your time and effort where they need to go. Keep in mind that people trying to sell you something aren’t the only people who have developed or use these processes. You can buy a workbook if you want, but you can also develop your own system, using the basic concepts of triage on your own.
Now, unless you work in some very specific industries, nothing in your inbox is life or death. No one is going to die if you don’t answer, and really, if they’re at any sort of risk like that, they should be calling someone, not sending an email.
Email triage is not a route to Inbox Zero, nor does it claim to be. Rather, it’s simply a way of getting your email under control, so you can more effectively communicate moving forward. You’ll spend less time on email, you’ll refine your process, and you’ll get to other aspects of your job or your life that much faster. Here’s a sample process you can use to start.
Step 0: Folder Setup
You don’t have to do this step, and if you do, you don’t have to follow it exactly. This is just what I like when I’m setting up this kind of system, as a base place to start.
Much like triage, I like to set up three categories, each one a folder. One folder is for the first category, the emails that are fine as they are, that I can read later but don’t need my attention right now. I call this the “Read later” folder. I put interesting newsletters and others sorts of not-quite-junk into this folder, and browse through it at my leisure later on. It’s also an easy to empty folder, because nothing in it is really relevant, so anything older than a few weeks can probably be discarded without affecting my life in any way.
The second folder is the “Needs attention” folder. This folder is for the urgent messages that need my attention immediately, or as close to immediately as possible. These are the third category messages, the ones that can negatively impact my situation if they’re left ignored for too long. Messages from a boss, messages from customers, server notices about a downed website, anything like that counts as something that needs attention.
The third folder is a sort of halfway between the two, messages that need your attention but aren’t urgent, critical issues. I label this folder something like “Low priority”, though it really doesn’t matter what you call it as long as you know what it does.
You don’t need to use folders, of course. You can use labels in Gmail to serve many of the same purposes. You can also use stars. Stars are very useful for flagging the needs attention messages in particular.
Step 1: The Basic Sort
The first sort you want to do is simply to scroll through your inbox and delete or archive anything that doesn’t need attention at all. Junk mail should be removed with prejudice. Newsletters can be filed away if you want to read them later, in a folder specifically dedicated to “read later” content. If you don’t want to keep the newsletters around, unsubscribe. Gmail and other clients often offer a way to unsubscribe from newsletters without even opening them, since opening them runs the risk of reading them, which wastes time and might make you second-guess your decision.
If you have a lot of newsletters, don’t get too hung up on them. You can always use a tool to unsubscribe later if they’re an issue.
While you’re going through this, you’ll likely find some messages that need your immediate attention. Don’t reply to these right now! Part of triage is the sorting, so simply file these messages into your “needs attention” folder.
If you’re not sure what to do with a message when you see it from just the subject line, ignore it for now.
Step 2: Response Window
The second step is to go through your “needs attention” folder and take whatever actions need to be taken. You haven’t been going through your inbox is purely reverse chronological order, so you get to pick out the important messages and respond to them as appropriate.
What kind of actions might you be taking here?
- Make a phone call to sort out an issue that needs a lot of back-and-forth but can be handled quickly. Calls especially are a fast way to solve problems that would otherwise have you checking your email every ten minutes to continue the conversation.
- Schedule any meetings that need to be scheduled, making sure to plug them into your calendar and reminders so you don’t forget them when the time comes.
- Respond to or schedule responses to emails that have simple responses you don’t need to take too much time to compose.
- Delegate whenever possible. If someone is asking you for information and you would need to get that information from someone else, why not just respond to the original request with a referral to ask the person who knows? It saves you the back and forth and solves the issue admirably.
You know, in general just handle each issue the way it needs to be handled. Handling the issues is your job, I assume you know how to do it.
Step 3: Review and Repeat
The next step, once your urgent attention folder is cleaned out, is to go back to your inbox and see what else has cropped up in that time. If there are new urgent messages, take care of them before you shift gears. Otherwise, it’s time to move on with your job. I assume your job has more to do than manage an email inbox, anyways.
At this point, you should have a pile of messages you don’t really care to read until your leisure time, and a pile of messages that might be worth reading or replying to but aren’t really that important. This second group, schedule some time to go through it later in the day. I know some people like to go through these messages over lunch. I personally always believe you should keep your break time as breaks, since there are important cognitive reasons to do so, but really it depends on how you work best.
In the mean time, get to the rest of your job. You have a time set aside to handle your remaining emails, so you can set them aside until then.
Step 4: Filters, Labels, and Stars
Gmail has a very robust filtering system. A lot of other email clients have similar filtering and sorting, as well. This step is about setting up some automatic processes to help with some of your earlier steps in this system.
The first thing I like to do is create a few filters for newsletters. You can easily identify which senders are the ones sending you messages on a regular basis. If you don’t want to unsubscribe – and that’s always a consideration – set up a filter that identifies messages from that sender and files them automatically into your designated newsletter folder.
Likewise, when you know the sources of important messages – like the email for your server notifications, or your boss’s email, or whatever else – you can set up a filter that automatically stars and files them away.
This can be a bit dangerous if you’re not careful. You do need to make sure to check your urgent folder regularly to make sure anything that lands in it is handled appropriately. In any case, by setting up some automatic processes, you cut down some of the triage time considerably.
From there, all that’s left to do is personalize the process to work with your specific workflow and preferences. Ideally, though, triage should help you take control over your email and feel much more comfortable with the range of messages you receive.