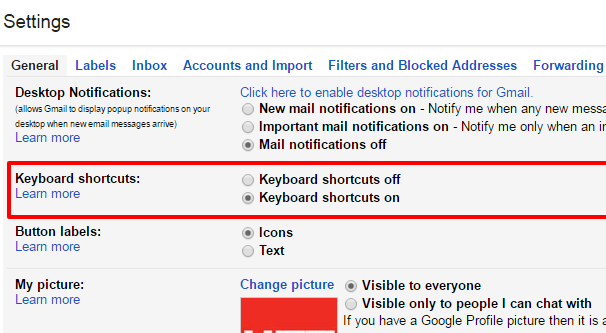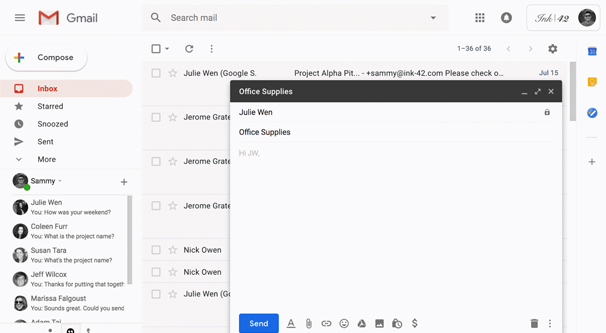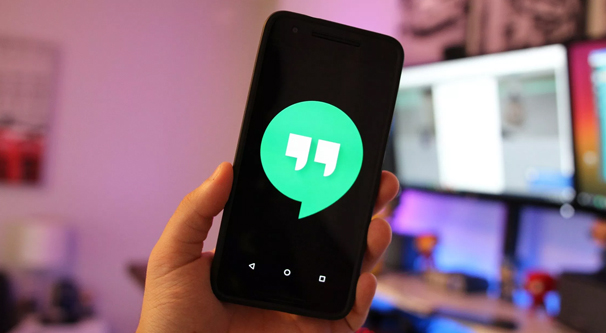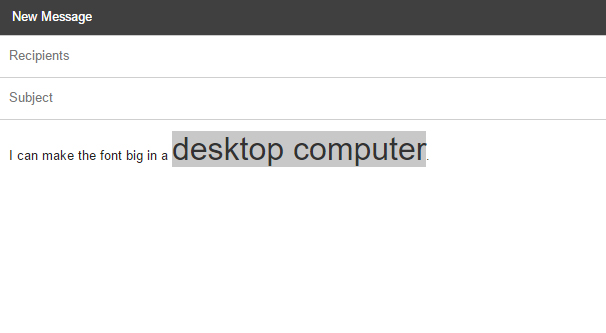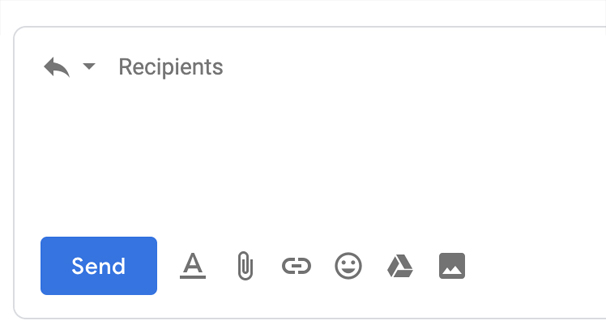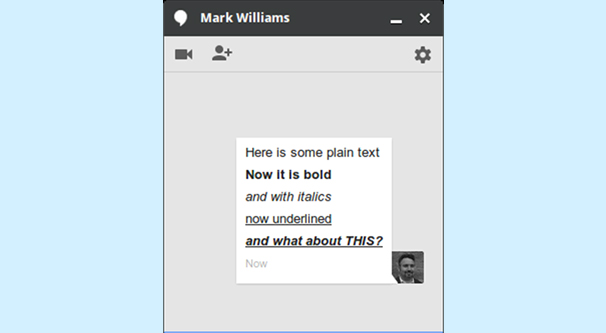A Complete List of Every Handy Gmail Shortcut
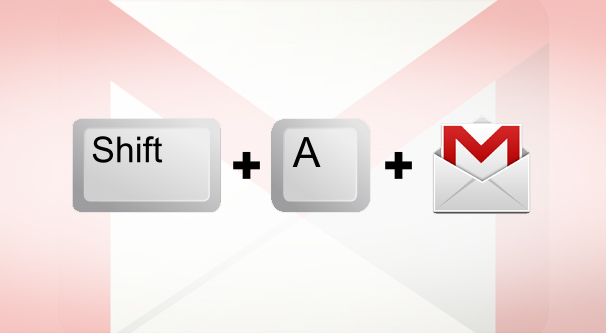
Everyone seems to be looking for ways to speed up their email management, and often turn to third party apps, plugins, and email clients to give them what they need. Sure, you can do that, though it can be expensive. One alternative, or a supplemental option at least, is learning the shortcuts and tools available to you.
Gmail in particular has a large list of keyboard shortcuts that can save you a ton of time. Individually they don’t seem like much, but every time you have to take your hands off a keyboard and use the mouse, you’re wasting a couple seconds, if not more. Add this up over the course of hours, weeks, months, and you have a ton of time you could be saving.
The trick, of course, is learning those shortcuts so you can put them into action. That’s where I come in: here’s a complete list of Gmail shortcuts you can put into practice.
Step One: Enable Shortcuts
Before you can actually use shortcuts, you need to enable them. This allows Gmail to monitor your keyboard inputs when you’re not actively composing an email, and lets the client interpret commands rather than the browser.
First, log into your Gmail account. This is a per-account setting, so if you manage multiple different Gmail accounts, you will need to enable this on all of them. The same goes for adding custom shortcuts, which I’ll discuss a little later.
In Gmail, click the settings gear in the upper right corner. Click Settings to be brought to the settings menu, and then scroll down on the main pane. Above your profile picture but below your stars settings, you should see Keyboard Shortcuts. Turn these on, and then save your settings.
In order to actually use shortcuts, you need to be in certain windows or use certain keyboard commands. I’ll be using PC notation below, but keep in mind that Apple computers can use these as well. The only difference is that instead of using the Ctrl key, you will need to use ⌘ instead.
Compose and Chat Shortcuts
This first section of shortcuts applies largely to when you’re reading a specific email or when you’re composing a message.
Pressing P with no other keys held, while a message is open, will move you to the previous message in the conversation.
Likewise, pressing N with no other keys will move you to the next message in your current open conversation.
Changing focus is a big one. When you compose a message in Gmail, or when you’re using Hangouts through Gmail’s window rather than a third party app like Adium or Pidgin, it opens in a sub-window. You can use Esc to focus on the latest opened chat or compose window. If you would rather focus on the main pane behind the chat and compose windows, press Shift + Escape.
Some other focus changing hotkeys include navigating to different sub-inboxes in Gmail. G + I leads you to the inbox, G + S brings you to starred messages, G + T brings you to sent messages, G + D is drafts, and G + A is All Mail. You can also go to Tasks with G + K and to Labels with G + L. You can tab between calendar, keep, and tasks in the sidebar with Ctrl + Alt + , and Ctrl + Alt + ..
That’s fine for swapping between the main window and the most recent chat or compose window, but what if you’re trying to compose multiple messages at once, or you have multiple chat windows open at once? In this case, you will need to hit Ctrl + . to advance to the next chat or compose window in order. You can use Ctrl + , to jump to the previous one in order as well. This can save a ton of time once you’re used to it; tabbing between windows is common but also takes up a lot of time with the mouse.
As a side note, I expect those shortcuts to be a little less useful in the future. Google has announced that they’re going to roll Hangouts into their GSuite ecosystem in 2020, which removes the free version from availability. Users of standard Gmail, or users who use Hangouts through a third party IM client, will no longer be able to use it. It will only be available to paid users of the GSuite. GSuite users, of course, will still find those keyboard shortcuts useful. The rest of us will likely have fewer windows floating around to tab through.
To add CC recipients or BCC recipients to your currently composed email, you can hit Ctrl + Shift + C for CC and Ctrl + Shift + B for BCC. If you’re using the ability to set a custom From field, you can access that field with Ctrl + Shift + F.
You can insert a link into your composed email using Ctrl + K, which is the same as it is in most word processing applications.
For spelling checks, you can open spelling suggestions with Ctrl + M. There is also the ability to tab to the next misspelled word, but it’s Mac only. To do so, you need to press ⌘ + ;. PC users are unfortunately limited to using the arrow keys to move around their composed emails.
Finally, actually sending an email can be performed with Ctrl + Enter. Use this with caution; you don’t want to send a message you’ve only half written.
Text Formatting Shortcuts
Veterans of word processing probably have many of these shortcuts memorized already, but they may not realize that they work in Gmail once they’ve been enabled. If you frequently find yourself using text formatting in your messages, these shortcuts help a lot. Some of them are also a little more esoteric and may not be part of your regular repertoire.
For example, changing fonts! You can page through your fonts, up and down the list, using Ctrl + Shift + 5 or 6. 5 will tab you to the previous font, while 6 will tab you to the next font. You can do this while highlighting a selection of text, or with nothing highlighted to change what you’re going to type next.
Similarly, you can change font sizes. This one might be a bit more familiar to some users, since font lists tend to be long while sizes are easy to adjust. Ctrl + Shift + – and Ctrl + Shift + + will adjust your font size down or up, respectively. Easy to remember, right? Just the + and – signs.
You have your standard text formatting options as well. Ctrl + B will bold your text, Ctrl + U will underline your text, and Ctrl + I will make your text italics.
You can add numbered lists with Ctrl + Shift + 7 and bulleted lists with Ctrl + Shift + 8. They drop in where your cursor is and will make any active line into the first item on the list, you know how that behavior goes. You can also add a quote block with your highlighted text or for new text using Ctrl + Shift + 9.
Indentation can also be controlled with keyboard shortcuts. Indenting an additional space inwards is Ctrl + ] and removing a space of indentation is Ctrl + [. You can remember it because the brackets are to the left and right of each other, and that’s the direction the indentation moves.
Alignment is simple as well. In fact, it’s easier to remember than some of the other alignment keys in other programs. Gmail simply uses L, E, and R for Left, Center, and Right. Specifically, Ctrl + Shift + L/E/R for each respective alignment.
Finally, you can remove all formatting from a selected passage by using Ctrl + \.
Gmail Action Shortcuts
All of the above are useful for tabbing through Gmail and for manipulating text as you compose, but what about other Gmail actions? Thankfully, there are a lot of those available too.
Pressing , will move your focus to the toolbar. Pressing X will select a conversation. With conversations selected, you can press S to add a star, and pressing it again will rotate through star types until you choose the right one.
You can go to the next page of your inbox with G + N, or to the previous page with G + P. You can go back to the threadlist with U. Paging to an older conversation is J and to a newer conversation is K. You can open a conversation with either O or Enter. You can also tab between the next inbox and the previous inbox sections with ` and Shift + ` or ~.
Pressing E will archive a conversation. Pressing M instead will mute it. You can report it as spam by pressing !, which is also Shift + 1, so it’s not simple to accidentally hit. Likewise, pressing # or Shift + 3 will delete the selected conversations.
Replying to a conversation you’ve chosen can be done with R, and Shift + R will open a reply in a new window. A will reply to all, and Shift + A will reply to all in a new window. F is forward and, as you might be able to guess, Shift + F forwards in a new window. You can update a conversation with Shift + N.
You can compose a new message with C, and compose one in a new tab with D. You can search your mail with /, and search your chat contacts with G.
Opening some menus can be done with the keyboard as well. . will open the More Actions menu, V will open the Move To menu, and L will open the Label As menu.
For managing your email quickly, you can archive your active conversation and immediately open the next one in line or the previous one by hitting ] or [, again in the left-right prev-next order. Undoing your last action is a simple Z, no need to Ctrl it. You can mark your active conversation as read with Shift + I or unread with Shift + U. If it’s a longer conversation and you want to mark only more recent replies as unread, you can hit _, which is Shift + –. Using = marks a message as important, and – marks it as unimportant.
You can expand a conversation with ; and collapse it with Shift + ; or :. You can add a conversation to tasks with Shift + T. And finally, if you’re using the modern Gmail interface, B will snooze a conversation.
Hangouts Shortcuts
As I mentioned, Hangouts is going to be removed some time next year, so use these while you can. There are only a few.
You can view the Hangouts menu with H + M. You can archive one with H + A and show requests with H + I. Focusing on the conversation list is H + C and opening the phone is H + P. That’s it; there’s not much else you can do with Hangouts.
Threadlist Selection Shortcuts
There are a handful of shortcuts that allow you to select or deselect conversations, and they all use Shift + 8 or * as their primary key. * + A selects all conversations and * + N deselects all. You can select all read with * + R and select all unread with * + U. Selecting all starred conversations with * + S and all unstarred with * + T.
Finally, above all else, you can simply use ? or Shift + / to open the keyboard shortcut help menu.
It’s a lot to remember, but most of them won’t really be useful to you on a regular basis. Figure out what actions cause you to use the mouse most often, and then learn that shortcut. Repeat until you’re a keyboard wizard.