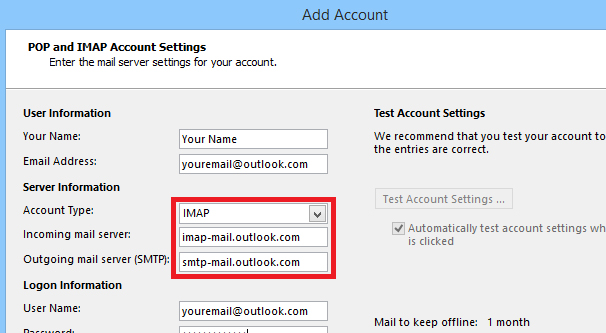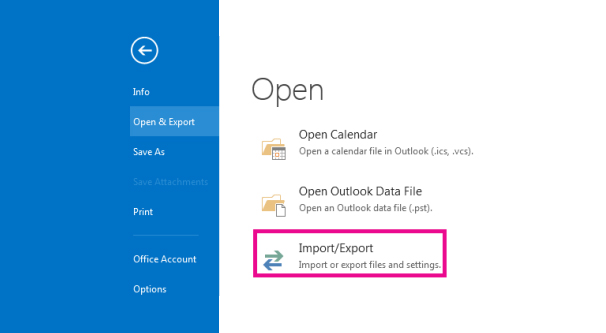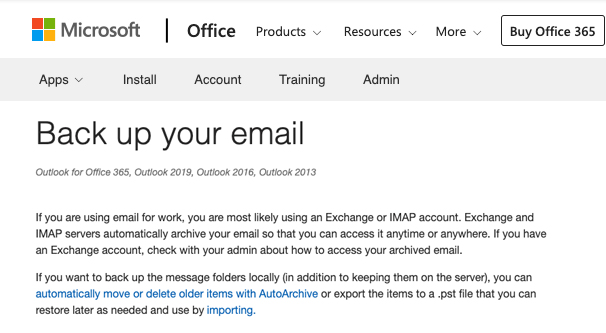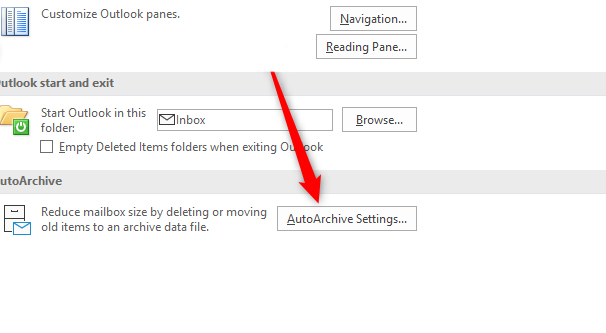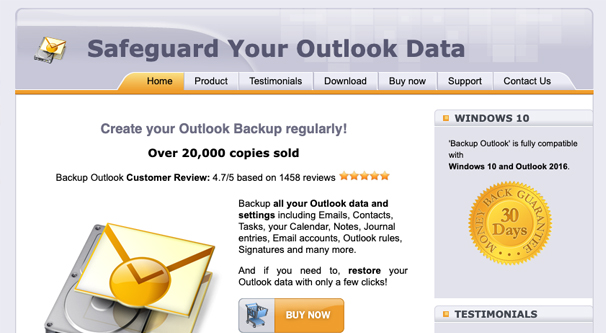What is The Best Way to Backup Your Outlook Emails?
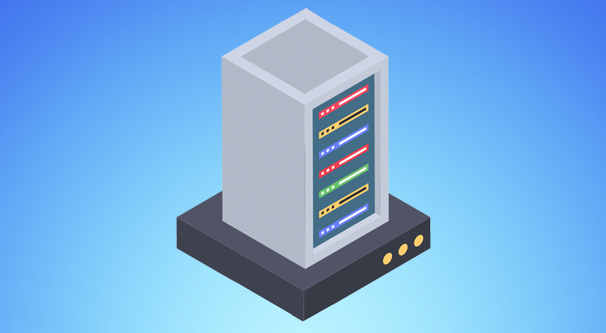
Outlook is a hugely popular email platform for a reason, but it is not without its flaws. One such flaw is the large size that many corporate email archives tend to reach. You hear time and again about caps on PST files, lagging network shares, and all manner of other issues relating to archived emails.
Now, one of the simplest answers to this problem is just deleting old messages. If it’s old and you don’t need it, get rid of it. Even if there’s some long-shot chance that you might need an email later, it still might be worth deleting. You can also do broad-level pruning operations, like deleting every email attachment to trim down size significantly.
Of course, sometimes you can’t actually do this. You might have rules regarding data retention that require you to keep more emails around. You might actually need a lot of old messages. Who knows!
In these cases, what you can do is back up your emails and then remove them from your current archive. You still have them around, it just takes a bit more effort to access.
Backups are generally a good idea in a lot of situations. Email backups allow you to keep your inbox clean and your folders sparse, while still making sure you have older data to dig out if you need it for one reason or another. Backing up your emails on a regular basis also makes sure you won’t be losing data in the case of a major problem, though since Outlook is typically managed centrally on a server infrastructure, your IT staff should ideally have full-server backups in place and won’t have to rely on what you keep yourself.
Regardless, backups are a good idea, so it’s worth knowing how to implement them. You have a couple of different options with Outlooks, so let’s dig in.
Option 1: Use IMAP or Exchange
IMAP is a mail protocol, and Exchange is an email system that operates in a similar way. The both function in a way that largely makes backups unnecessary at the user level. Basically, they have a centralized server somewhere on the cloud or within your organization. This server contains everything about your emails. In order to access and view your emails, you need to log into the server. This typically operates similar to Gmail, in that you log on, do your email management, and log off.
In these cases, you don’t need a local backup of your emails, because they’re all backed up on the server already. If you do need a local backup, you will likely need to talk to your IT team to get a copy of your archive. This can be a hassle, of course, but it is what it is for larger organizations.
If you happen to be a member of the IT staff and you’re looking for Exchange-level backup solutions, well, I’m not really the right person to ask. There are plenty of enterprise-level options out there, so you’ll want to talk to various vendors to see what they offer.
Alternatively, at least on a Windows server, you can use Windows Server Backup to back up your Exchange databases. You can read more about that in the Windows documentation found here.
Option 2: Using Mail to Backup Outlook.com
This second option only applies to a specific scenario. You have to be on Windows 10 and thus able to use both Outlook and Windows Mail. You have to be using Outlook.com rather than the stand-alone Outlook program for your email. You also have to be at risk of losing access to your account and thus wanting your backup.
Normally, you won’t have to worry about mail backups with a system like Outlook.com. It’s a web app and all of your emails are stored redundantly on the Microsoft server cloud. You can’t download your emails, but you should trust that they’ll never randomly disappear.
The problem comes in that your emails, contacts, and other information is only stored on the Microsoft servers. If someone accesses your account and deletes your address book, you can’t restore it from anywhere.
One option then is to use another email client, in this case the Mail client built into Windows 10. It’s easy to access, just click the Start menu and find Mail. Click Accounts and add a new Outlook.com account. You will be asked to log in, so do so.
Once you initiate this process, Mail will start downloading your emails and contacts from Outlook.com. This creates a local copy you can work with for future email as a software platform rather than web app.
You can even find this email downloaded as a .eml file in your appdata folder, if you want an even more manual backup option.
Now, this Mail app only downloads and syncs your email when you run it, so your backup needs to be refreshed periodically. If you get in the habit of using Mail once a week, or even regularly, that should be fine.
You can also use other mail apps to perform this same process. Thunderbird is a common, free, open-source option to do the same thing.
Option 3: Default Exports
Outlook comes with the ability to export your email archive and your contacts as files, which you can save in another location. This is a manual backup, so be aware that while you can perform this backup, you need to practice good backup habits. What are those habits?
- Make sure you perform your backup regularly. Backing up once will only snapshot your mail as it is today. If you need anything after the time of backup, you won’t be able to recover it.
- Make sure to store your backup in another, secure, location. If you have all of your email and contacts on your computer, and your backup on that same computer, what happens if the SSD dies or the computer is stolen? It would be like securing your wallet in a safe, but then carrying that safe with you everywhere.
- Make sure to test your backups occasionally. It does you no good if somehow the export function is missing a folder or isn’t backing up your contacts, or if the resulting files are corrupted. You need to make sure your backups actually work before you rely on them for any length of time.
The actual process to export your data is detailed here for various versions of Outlook. I’m assuming you have the most recent Outlook 2016, 2019, or Office 365 versions for my instructions below.
First, open up Outlook and make sure you’re logged into the account you want to back up. Once the program is open, click on File, and then the Open and Export line. In the window that opens, click Import/Export.
You will be presented with a dialogue box with a list of choices ranging from exporting RSS feeds to importing from another program. Look for and choose “Export to a file.” When it asks you what kind of file, choose Outlook Data File.
Next, you need to choose the account and the folders you want to back up. You can back up specific folders, your entire email account, or anything in between. Once you have chosen the folders you want to back up, click finish.
Finally, Outlook will ask you to choose a location and name for your file. The default location is in Documents and will be named your account name.pst. Choose Ok and Outlook will back up your email. Note that if you have a very large account, this may take some time.
You can follow the same process, choosing “import from a file” instead, and choose your PST file to restore from your backup.
If you want to backup your data from a different kind of account, there are slightly different instructions. This page does a good job of telling you where important files are located, the processes for backing up data with different kinds of Outlook accounts, and giving you other options. Give it a look.
Option 4: Automatic Archival
Outlook offers a way to automatically archive email if the messages are older than a certain date. As time passes and more email ages out, that email is transferred to your stored backup automatically.
Now, in order to do this, you need your archive location to be available at all times. When you run the automatic archival process, it will create a PST file it will add to over time. If you put this on, say, a Dropbox account or a network share, the backup process will fail if that location can’t be accessed.
To set up AutoArchive, start by logging into the appropriate email account through Outlook. This works on basically all versions of Outlook, though it may have different instructions for Office 2007 and before.
Click on File, then Options, and then Advanced. There will be a tab labeled AutoArchive. Click that, and then click AutoArchive Settings.
Here, you can choose how often you want to run the archival system, and choose different options, like deleting old items. Choose settings appropriate for what you want your archival system to do.
You can change these settings for a specific folder rather than your account as a whole as well. Simply right click on the folder you want to change and click Properties. There will be that same AutoArchive tab, with settings you can choose.
Option 5: Using BackupOutlook
BackupOutlook is a long-running and very popular third party app that backs up your Outlook data. It backs up everything, not just your emails. This includes contacts, tasks, calendar, journal entries, Outlook rules, and even signatures.
Other benefits of this software include its flexibility and scheduling options. For example, you can have it automatically back up your data to another computer entirely, or to a cloud folder. As long as it can access the destination, it can put your data there. It also facilitates transferring your account from one computer to another. You can schedule automatic backups in addition to manual backups, and you can make sure your PST file is compressed so it doesn’t take up nearly as much space.
This program is not without drawbacks, however. Luckily, those drawbacks are fairly light in this instance.
First, some people don’t trust third party programs with sensitive information like emails. That’s perfectly reasonable, and eliminates this as a backup option.
Second, the program is not free. It works on most Outlook platforms, but it costs you $40 to purchase a license. This license works forever, but you only get one year of free updates as they patch the program. It will likely continue working for several years, to be honest, but eventually it will need an update and you’ll need to pay again.
If you don’t mind those drawbacks, this is an excellent program to archive your emails and back up everything related to your account, and I recommend it.
Another alternative is to use something like this third party Git. This is an add-on for Outlook that adds extra backup functionality and may suit your needs better than a stand-alone program.
Option 6: The Manual Option
Another option you have is to manually archive your existing PST file every now and then. This isn’t always the best option, but it works well enough. We covered this process over here if you want to read about it in more detail.
If you’ve ever dealt with an automatic archival operation failing or backups ending up corrupted, you know how much of a pain it is to trust these processes. Sometimes the manual option is the best.